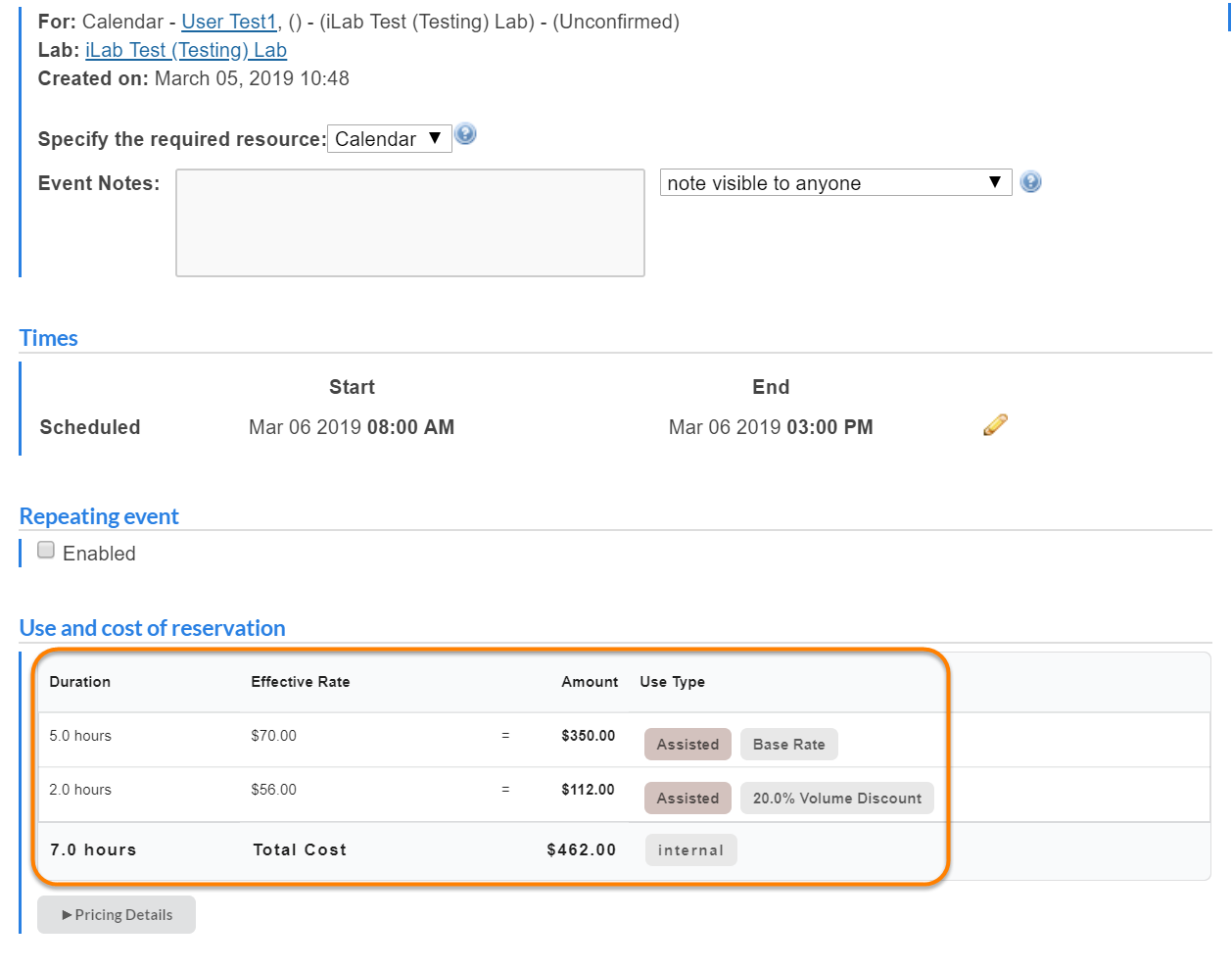Volume Discounts allows the option to set up multiple discount groups at the core with various equipment, discount thresholds, and rates. As users schedule time on equipment calendars, they may reach a threshold when their new reservations are eligible for a volume discount. Volume discounts will be automatically applied to user reservations when conditions for application are met. Users and managers can view a summary of applied discounts on an event from the moment it is scheduled until the user is invoiced.
NOTE: Volume Discounts can only be turned on by an iLab associate. Contact Support for more information or to turn on this feature.
Access Volume Discounts
Once Volume Discounts has been turned on by iLab, you can access it through the Schedule Equipment tab by clicking on the "More" button in the top-right corner, then selecting "Manage Volume Discounts."
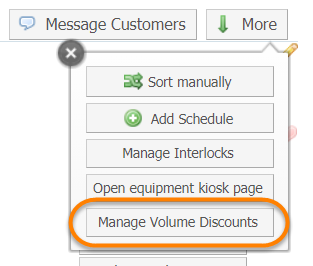
If this is your first time accessing Volume Discounts, you will not see any current discounts.
Volume Discount Settings
Settings related to Volume Discounts are configured at the core level. To access these settings, click on the Settings tab in the top-right corner of the Volume Discount interface:

A new window will open. Select the following core-wide discount parameters:
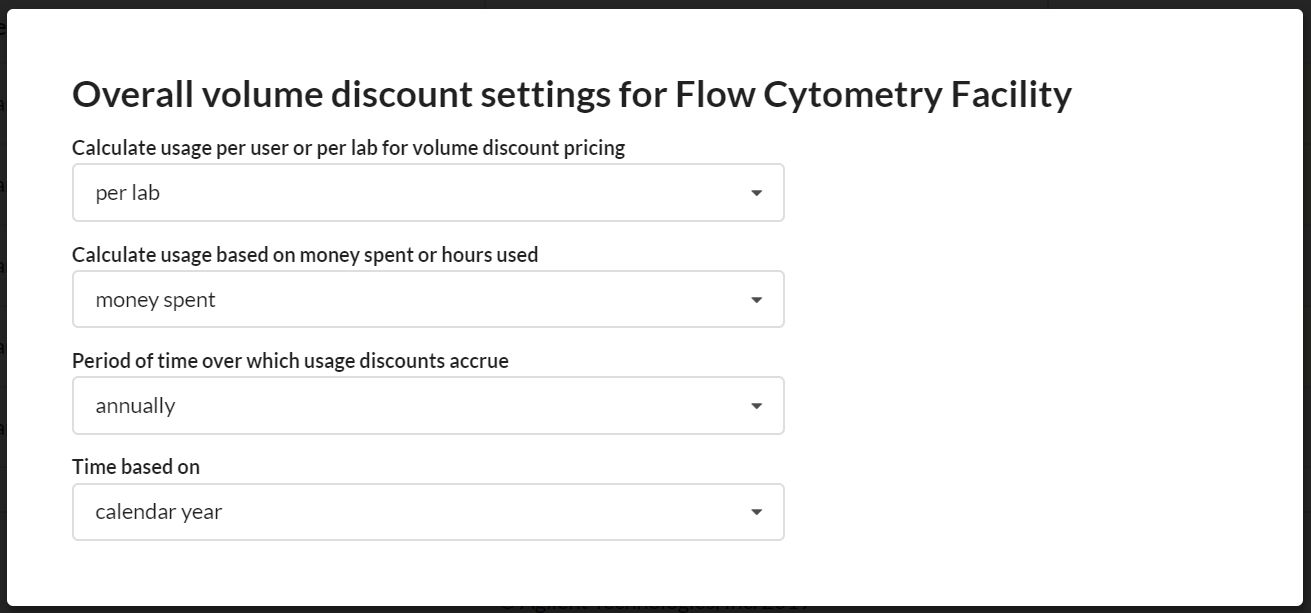
-
Calculate usage per user or per lab for volume discount pricing: Indicate if discount applies per user or per lab (research group)
- Discount per user - Each user is individually eligible to receive the volume discount if they have accumulated enough hours against their name to reach the threshold on that resource.
- Discount per Lab – The volume discount will apply if the threshold is reached collectively by all lab members.
-
Calculate usage based on money spent or hours used: This allows the core to determine if they would like to calculate thresholds based on hours used on the equipment or dollar amount of money spent.
- Discount per hours used – threshold is determined by number of hours
- Discount by money spent – threshold is determined by amount of money spent
-
Period of time over which usage discounts accrue: Indicate if discount resets on a monthly, quarterly, or annual basis
- If quarterly or annual are chosen the next setting Time based on will become available
-
Time based on: Indicate if time is based on a calendar year or the institution’s fiscal year
- Calendar year - time will be based on the calendar year (January-December)
- Fiscal year - time will be based on the institution's fiscal year which can be set in the Institution Settings
Add a Discount
After the above settings have been determined, click on Create New Discount Group to add a discount to your resources.

Edit Discount Group allows you to provide a name (mandatory) and description (optional) of the discount.
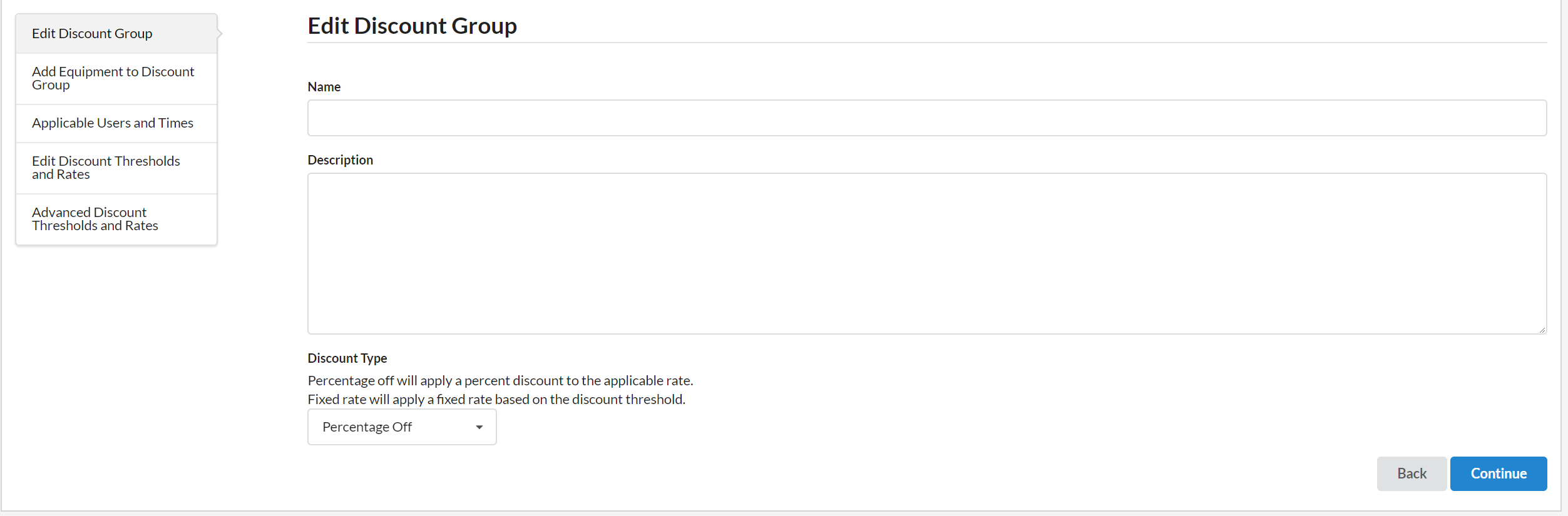
Click on Continue to go to the next screen.
From the Add Equipment to Discount Group, select the equipment you would like to include in this discount group; one instrument can belong to only one discount group. You can choose to allow different discounts on different instruments or groups of instruments in your facility. Reservations made on instruments in the same discount group count towards reaching a threshold, and reservations exceeding the threshold qualify for the discount.
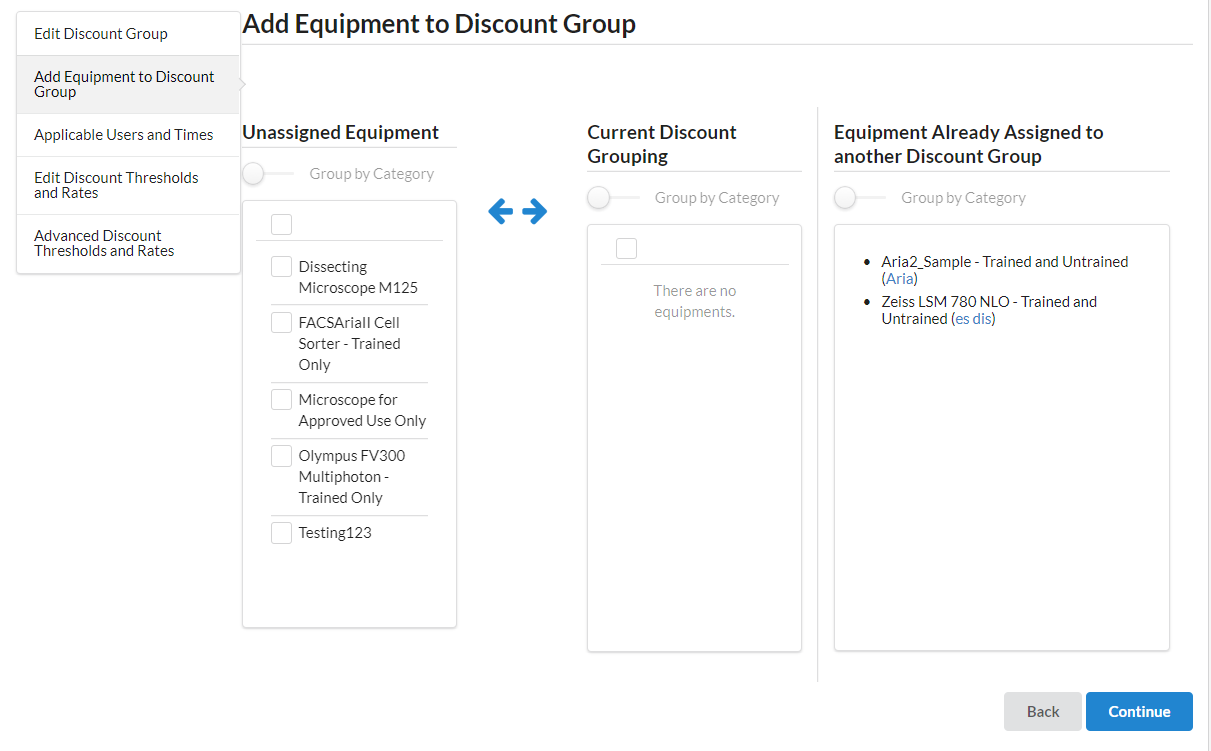
To add a piece of equipment to this discount group, check the box beside the equipment in the "Unassigned Equipment" box on the left. Then, click the right blue arrow. The piece of equipment will now display in the "Current Discount Grouping" box.
To remove a piece of equipment from this discount group, select the piece of equipment by checking the box beside the equipment in the "Current Discount Group" box on the right. Then, click the left blue arrow. The piece of equipment will now display in the "Unassigned Equipment" box.
Click Continue to go to the next screen.
In the Applicable Users and Times section, you can select what price classes to receive certain discounts and exclude others. You can also select the usages that qualify for the discount. Only reservations meeting the selected criteria will count towards reaching the discount threshold.

Click Continue to go to the next screen.
In the Edit Discount Thresholds and Rates section, you can set up multiple thresholds, and the percentage discount rate within a threshold.
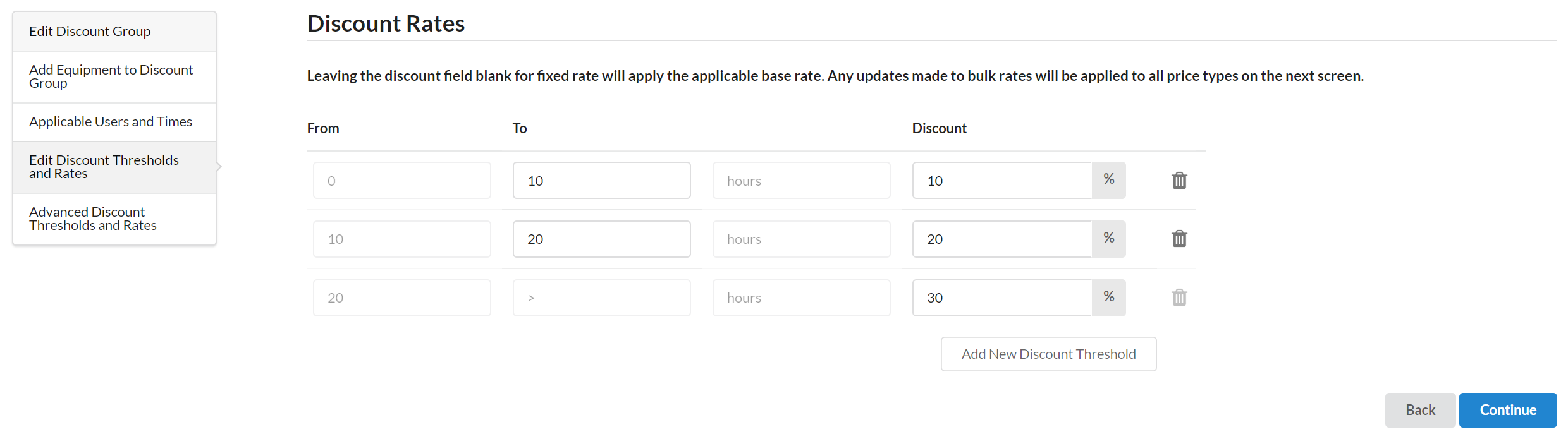
The discount with the determined rate is applied only to reservations that exceed the threshold. Multiple thresholds can be applied. For example (as illustrated above):
- 0 – 10 hours:10% discount for the first 10 hours, regardless of the total amount of hours reached by the end of the discount period.
- 10 – 20 hours: 20% discount on any reservation after 10 hours and before 20 hours
- 20 > hours: 30% discount on any reservation after 20 hours until the end of the discount period
Click Continue to go to the next screen.
In the Advanced Discount Thresholds and Rates section, you can adjust the percentage discount rate by Usage Type and Price Type. This will allow you to give specific users more or less of a discount.
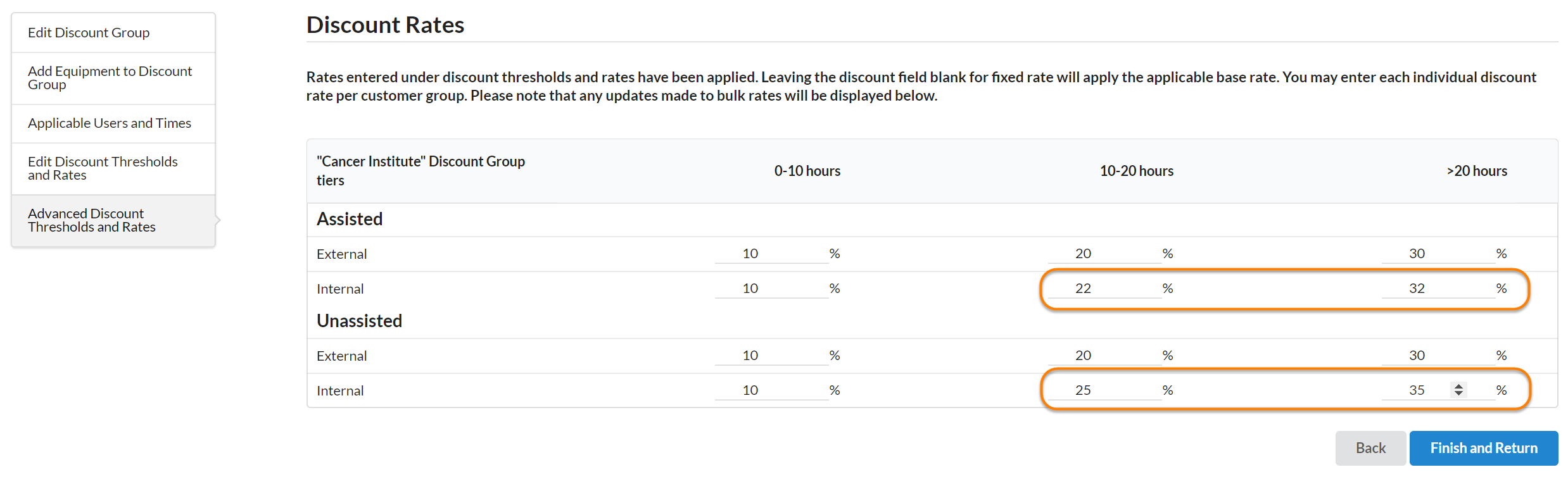
In the example above the Internal price type is receiving more of a discount for the Assisted and Unassisted usage types for hours above 10 hours. Once you have completed the set up click Finish and Return to be directed back to the Discount Groups page where you can make your newly created discount active.
Once you create your new discount group, make sure you define it as "Active" by clicking the toggle under "Active?" so that it displays blue. A warning icon (red triangle) will indicate any issues, as displayed below. You will not be allowed to activate the discount group until you fix the issues.

Edit a Discount
To edit an existing discount, click on the "Edit" button. Then, follow the instructions above.

Apply Discounts
Once your discount group is activated, users can schedule equipment and receive discounts on usage after reaching the threshold. The discount is always a percent off the original price.
Once a user reaches the threshold, their reservations show the new rate and indicate that they received a discount.
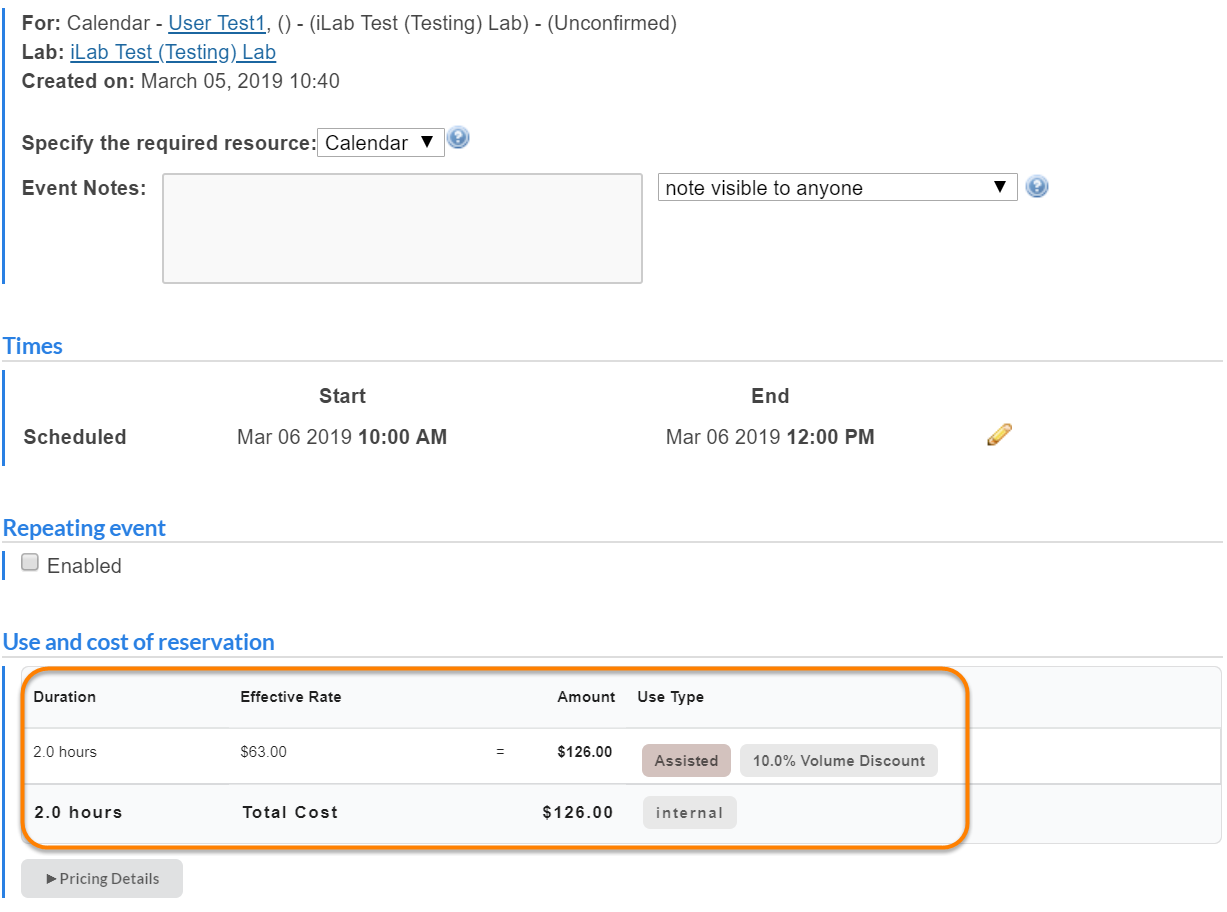
When a reservation crosses a discount threshold, the system knows to split the reservation and discount the hours that are above the threshold. In the example below, the first five hours are within the threshold, but discounts are applied to the final two hours, which are above the defined threshold.