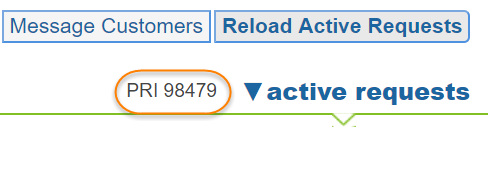As the View All Requests tab is the queue for all requests within the core, it may become necessary to narrow the search results and only display service requests that fit a specific criteria. In those instances, filters can be applied to track or locate specific requests.
Filter Requests
Filters display on the left side of the View All Requests tab, as displayed below.
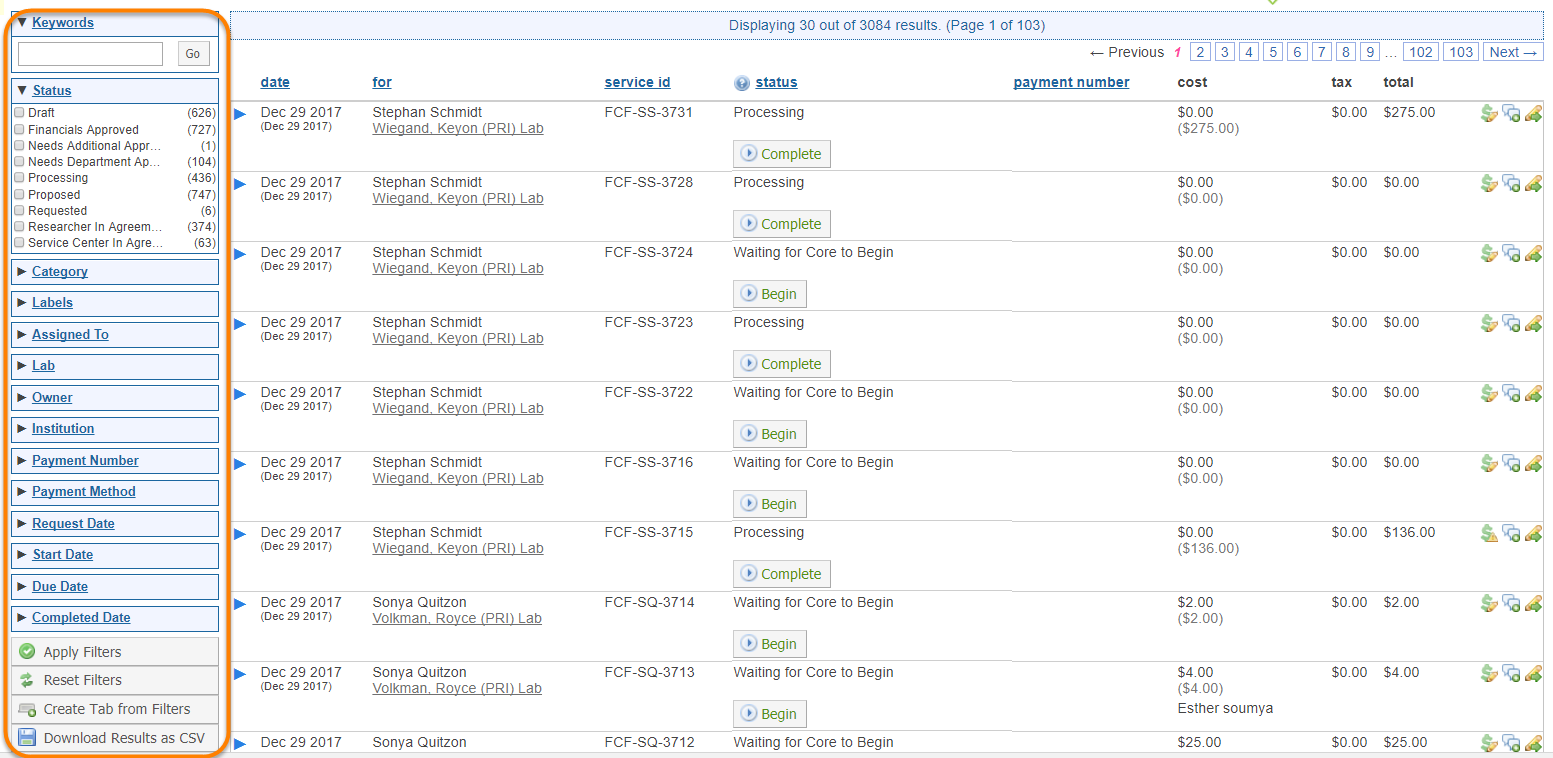
Each tab that displays is a data point you can use to search specific service requests. Use the small arrow beside the data point to expand the list, and check the box beside the data you wish to search.
Note: The number in parentheses beside each data point indicates the number of service requests that contain that particular data point.
Once we have selected all of our search parameters, click on Apply Filters button to display your results.
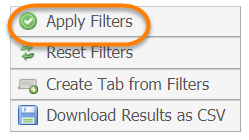
Your filtered list will now display.
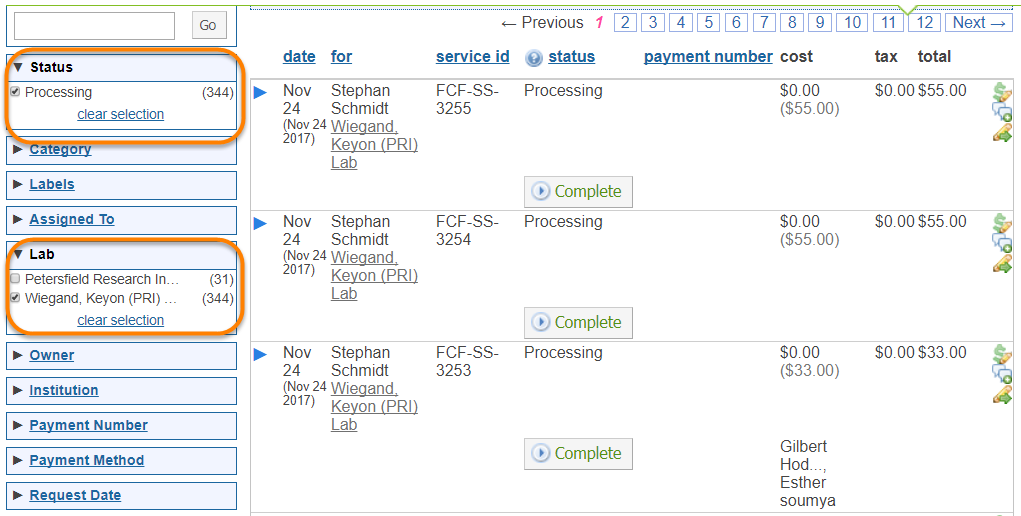
In the case above, we have filtered for "Status" (Processing) and "Lab" (Wiegland, Keyon). The appropriate requests are now displayed on the page.
You also have the option to download your requests into a .csv file, with the "Download Results as CSV" button.
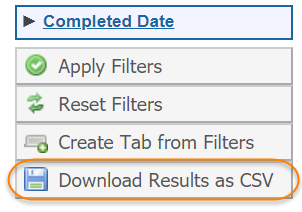
Create a Filter Tab
You may create a tab for specific searches that you use often. To create a tab from your filter, click on "Create Tab from Filters".
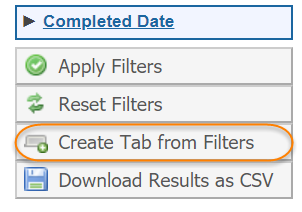
Then, name your filter and provide a description, if desired. You may also designate who may view your filter tab by using the drop-down menu.
When you have completed these fields, click "Create".
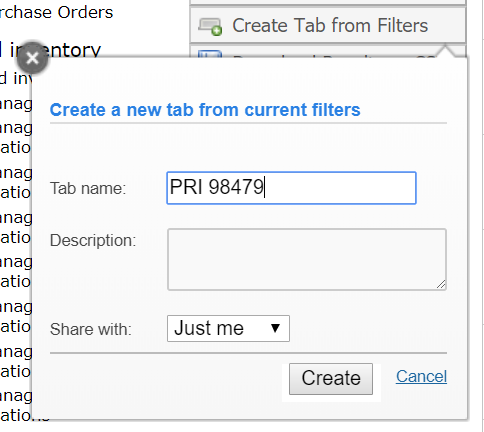
Your new tabbed search now displays. Every time you load the page and click on your new tab, the page will automatically pull all of the requests that meet your established criteria for display.