A container is any vessel that contains samples as the core defines. Examples include a plate (96 well or 384 well), an 8-lane flow cell, or any other specialized configurations. Containers are used in the Advanced Sample Processing module.
After clicking the "Administration" button on the Samples tab, go to the Container Types section and choose "New Container Type".
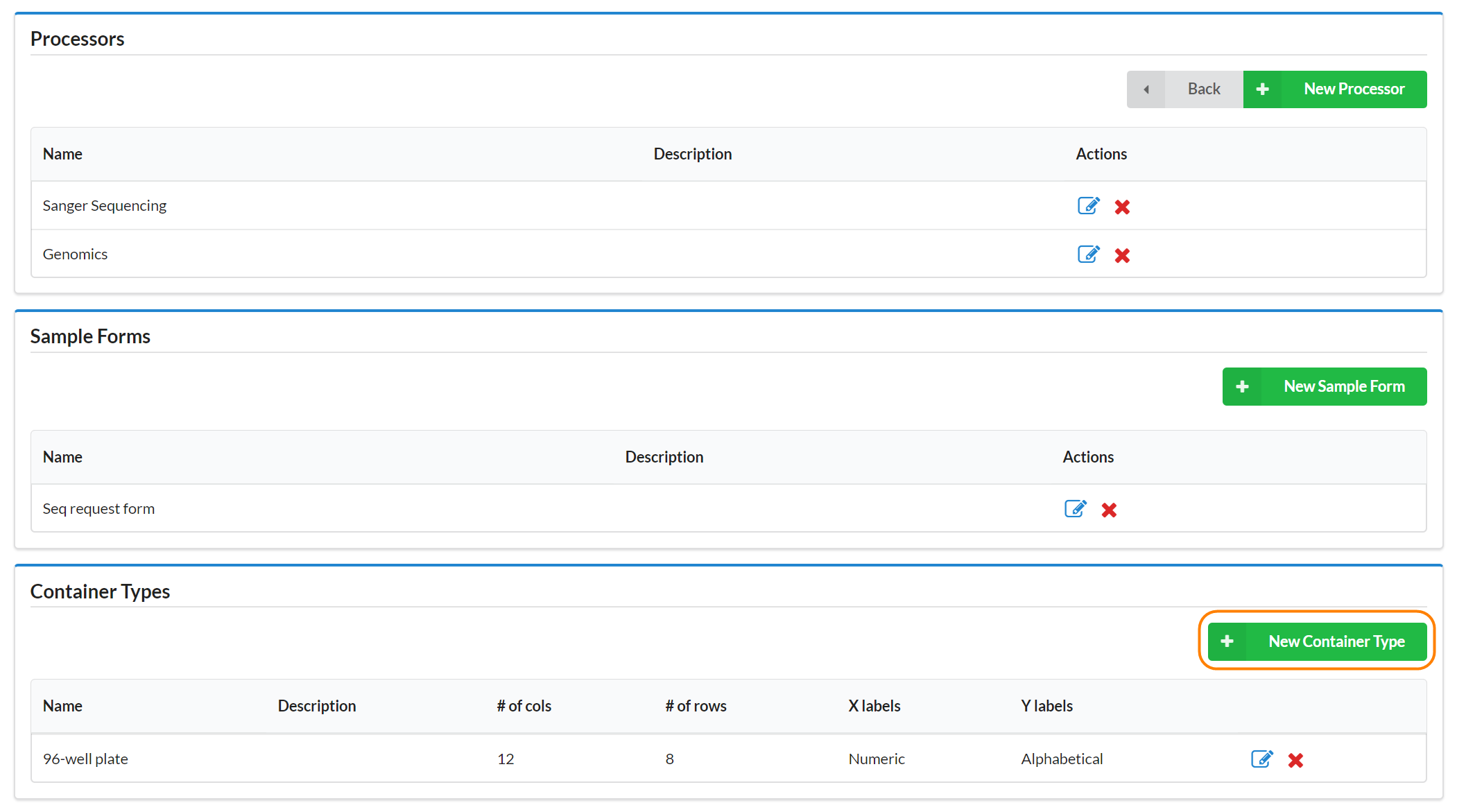
You will be presented with options to help customize the configuration of your container.
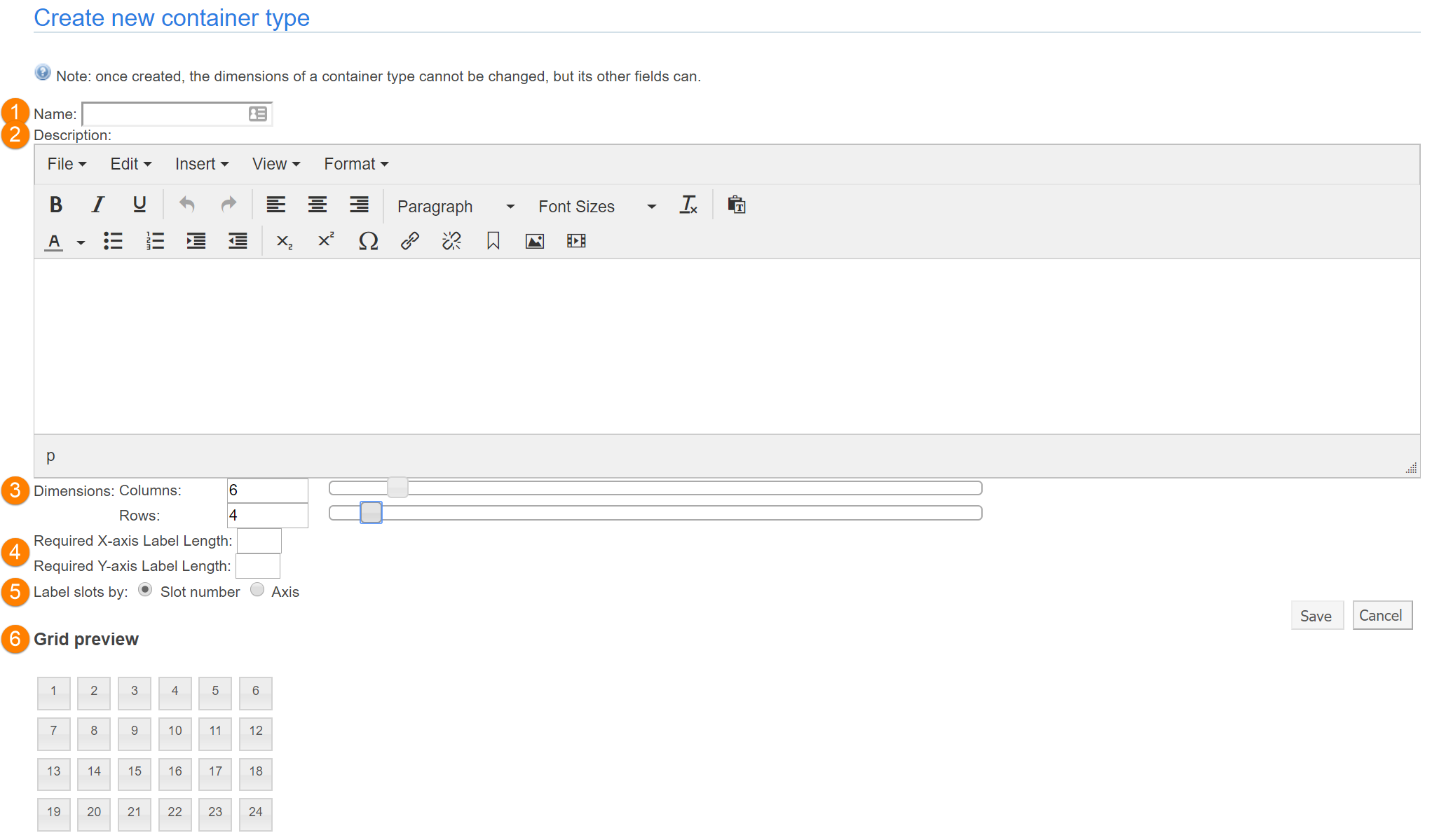
- Name: Assign a descriptive name to your new container type (i.e. 96-well plate, 8 lane flowcell)
- Description: Using the rich-text editor provided, you can optionally add a description of the container type
- Dimensions: Configure the dimensions of your container by entering the appropriate numbers of columns and rows your container has. Alternatively, you can use the slider bars to create columns and rows
- Required X and Y-axis Label Length: The number of characters your X and Y axis labels will contain. For example, if you would like your plate well coordinates to be formatted like this: “A10”, where the X axis is represented by the “10” and the Y axis by “A” - set your X axis label length to “2” and your Y axis label length to be 1
- Label Slots By: Choose whether you would like each coordinate in your container to be labeled as a slot or as X and Y axes. If the axis option is chosen, you can select whether each axis should be labeled numerically or alphabetically
- Grid Preview: A you are configuring your container, you will see the changes to your container displayed in real-time at the bottom of the screen in the Grid Preview section.
Once you have entered all the values into the required fields, click "Save" button to finalize the creation of your container. Alternatively, you can click "Cancel" and the container type will not be created.
Here is an example of a 96 well plate Container type:
Once you have completed creating your container type, click the "Save" button in the bottom right corner of the page.