The collaboration feature allows users to share their requests and reservations with fellow researchers for work purposes and will allow the collaborators to edit the shared request or reservation, start reservations, and add additional charges and services. Collaborators will not be able to change the payment information. As a core administrator you can make updates to the list of collaborators on requests and reservations at any time.
- Collaboration Settings
- Share a Request or Reservation
- Collaborator Restrictions
- View Shared Requests and Reservations
Collaboration Settings
The collaboration settings are housed under the iLab use only section on the Administration tab. You will be able to see the settings but will need to contact an iLab associate to change any of the settings regarding collaboration on requests and reservations.

Allow requests and events to be shared with multiple researchers: The user initiating the request or reservation will have the ability to add other researchers as collaborators. These researchers can be from the users same lab, other labs at the user's institution, or external to the user's institution.
Send a notification to collaborators when added to events or requests: Once a researcher is added as a collaborator they will receive a notification via email letting them know they have been added to a request or reservation as a collaborator.
Allow users to share events and requests with their entire lab: When searching to add collaborators to a reservation or request a user will have the option to search for and collaborate with their entire lab. There will be a list of the user's group(s)/lab(s) under the search option that the user can click to quickly add their full group/lab as a collaborator.
Share a Request or Reservation
When a request or reservation is initiated there will be a collaborators section. In this section the person initiating the request or reservation will be able to search for other users to add as collaborators. If the user has added collaborators before, past collaborators will be displayed in a drop down list when they click in the search box, they can also type in the search box to find additional users they have not previously collaborated with. If the user has not added collaborators before they will start typing in the search box to find the fellow users to add as collaborators.
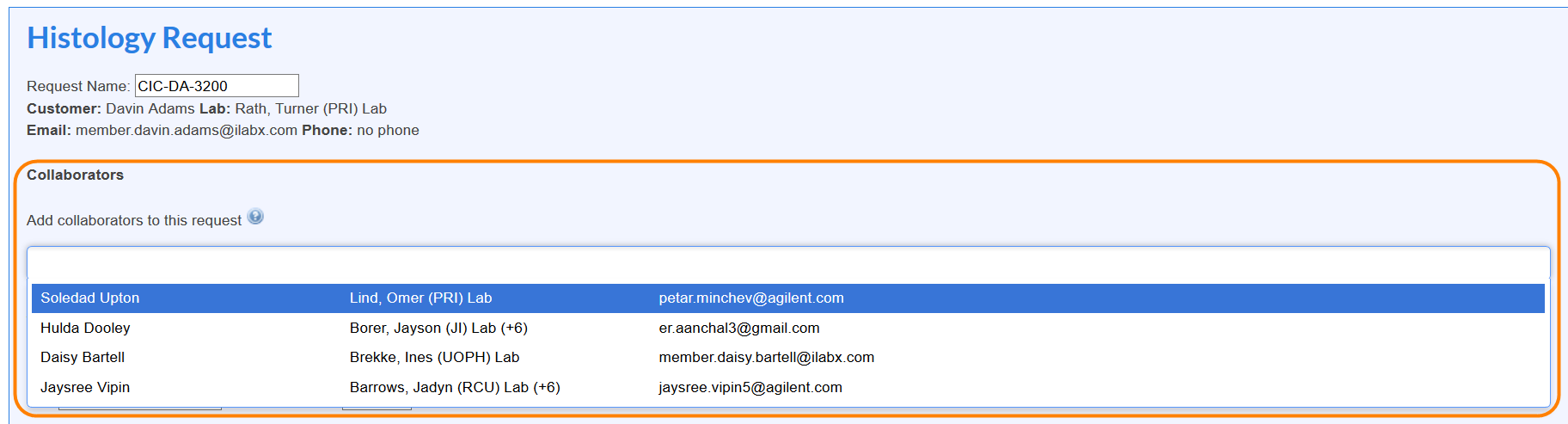
The Collaborators section will be displayed in the top right section of the reservation details.
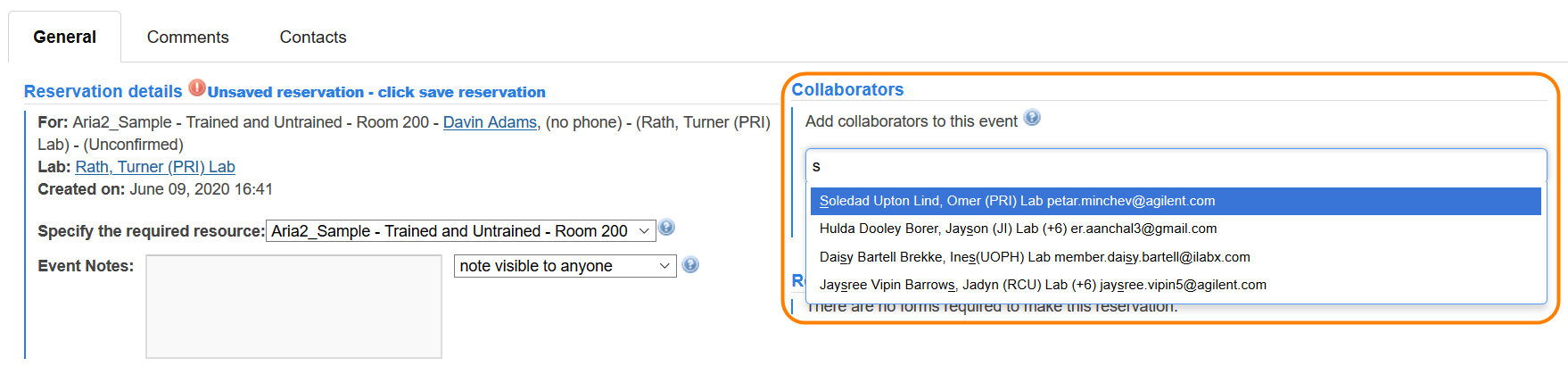
Once the name of the needed user is seen on the drop down list, click on the name to add them as a collaborator.

Add an Entire Group as Collaborators
You have the ability to allow users to add an entire lab/group as collaborators in addition to adding individual users. When initiating a request or reservation there will be an option under the collaborators section to Add an entire group of collaborators. This will include everyone in the group/lab as a collaborator.
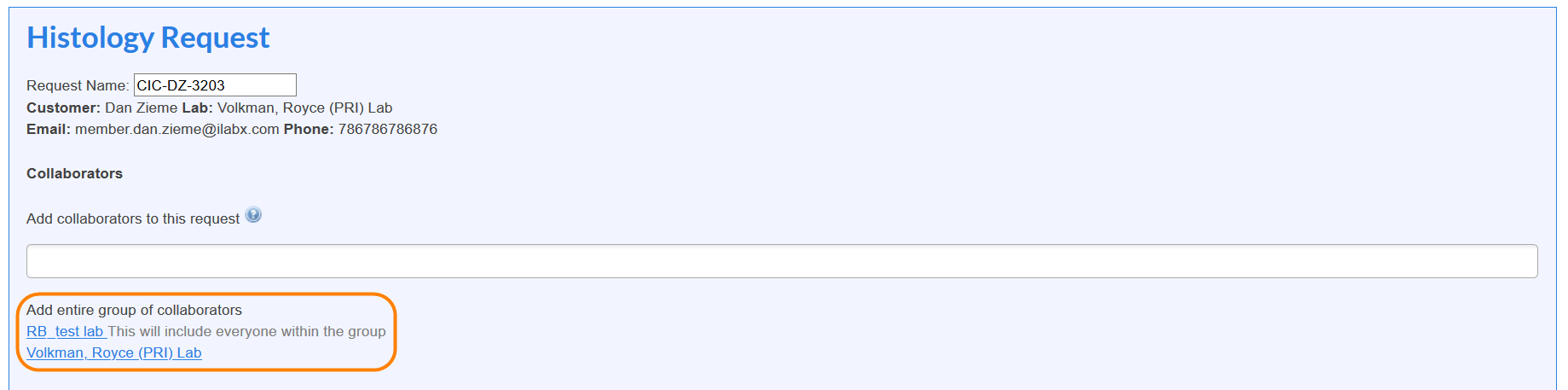
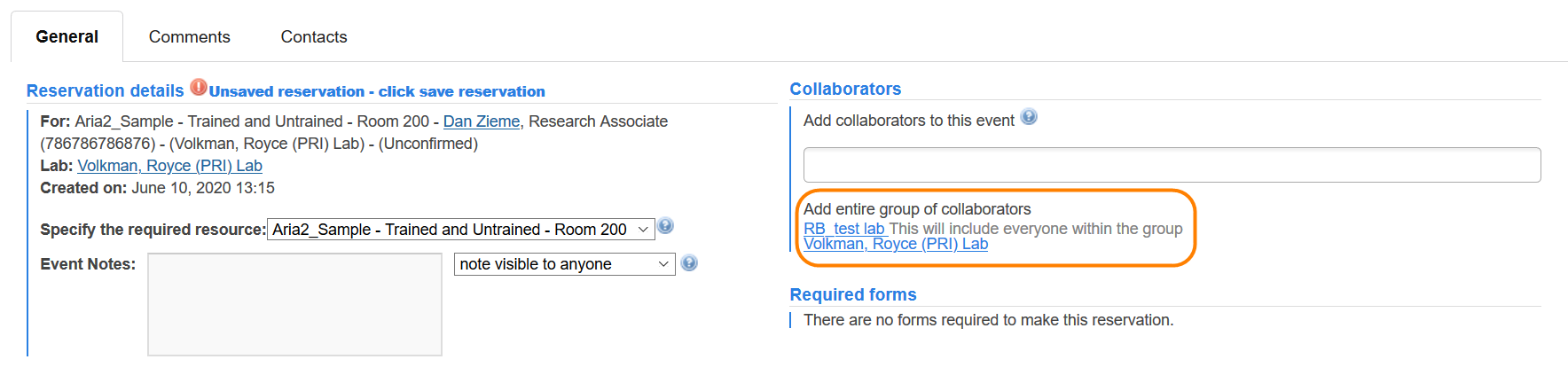
When the group name is clicked on it will be added to the list of collaborators and all the members will be able to access the request or reservation.
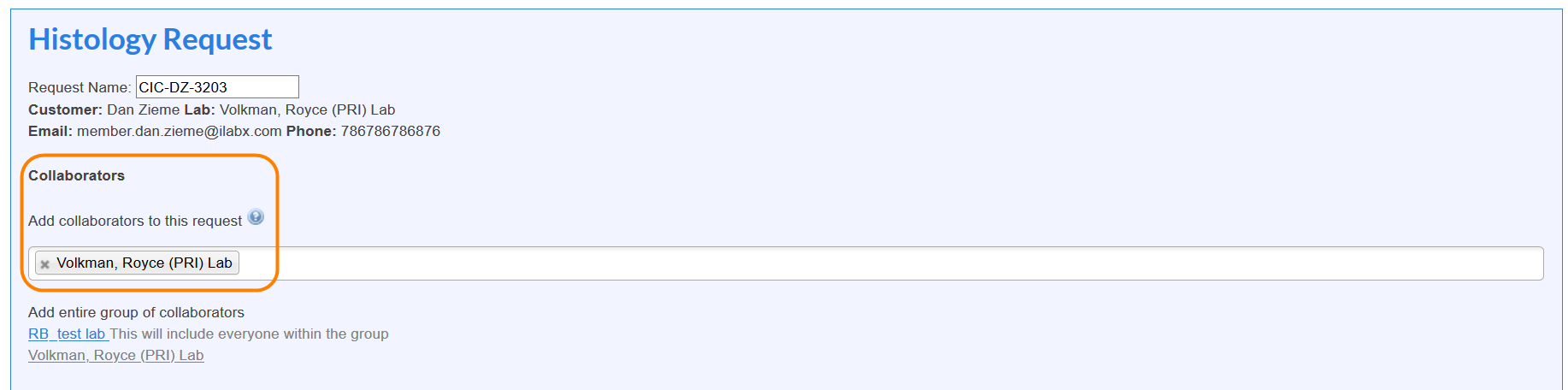
If a user is removed from a group/lab they will loose access as a collaborator on the request or reservation the entire group has been added to.
Once collaborators are added they can be removed by clicking the x in their name block.
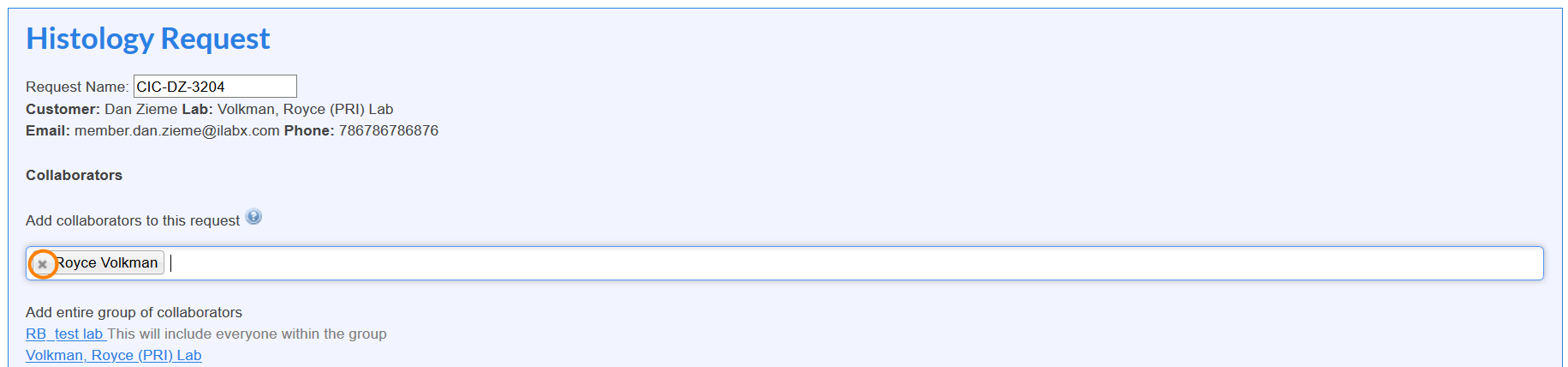
This will immediately remove their access as a collaborator on the request or reservation.
You, as well as the initiating user, can remove and add collaborators on a request or reservation at any time.
Collaborator Restrictions
There are settings that a core may have enabled that will impact if a collaborator can access a request or be added to a reservation.
If the facility requires access requests, the user adding collaborators may encounter that the researcher they need to add shows up in an orange color on the results list. Results that are in orange indicate that the researcher has not been granted access to the core facility.

A user in orange can be added to the request or reservation but will not be able to view or edit it until they are granted access to the core facility. Once a user in orange is added to a request or reservation an access request will automatically be generated on their behalf.

Once the core facility grants access to the collaborator they will be able to edit and view the request or reserv ation.
When adding collaborators to reservations the permission level set by the core for the resource must be granted to each user before they can be added. If an equipment schedule requires that a user be trained, no user that has not been assigned the permission level trained can be added as a collaborator. If the user has the trained permission level their name will show in black and can be selected, if a user has not been granted the trained level their name will be greyed out and not selectable.
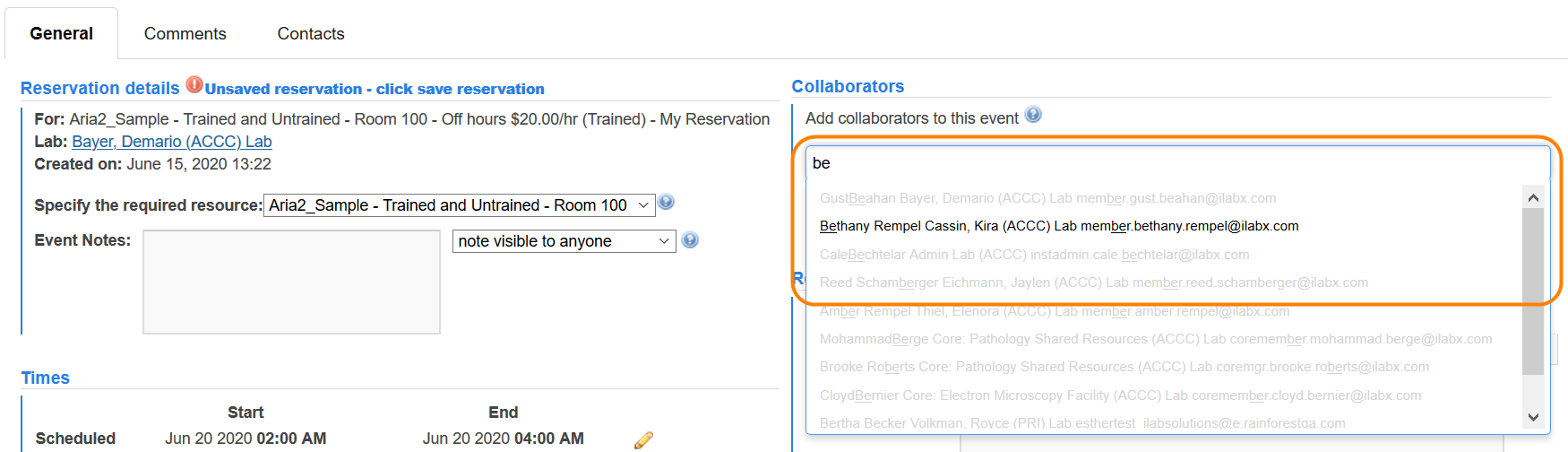
View Shared Requests and Reservations
On the View All Requests tab you will be able to identify requests with collaborators as they will display a collaborator icon.
![]()
If a user has a request shared with them they will be able to view the request from their View My Requests tab. When the request is expanded using the carrot icon the collaborators will be listed with the request.
When viewing a schedule, reservations with collaborators will display a collaborator icon.
![]()
If you hover over the reservation to view the details the names of the collaborators will be included in the details. The collaborators will also be shown when the reservation details are open by clicking on the reservation.
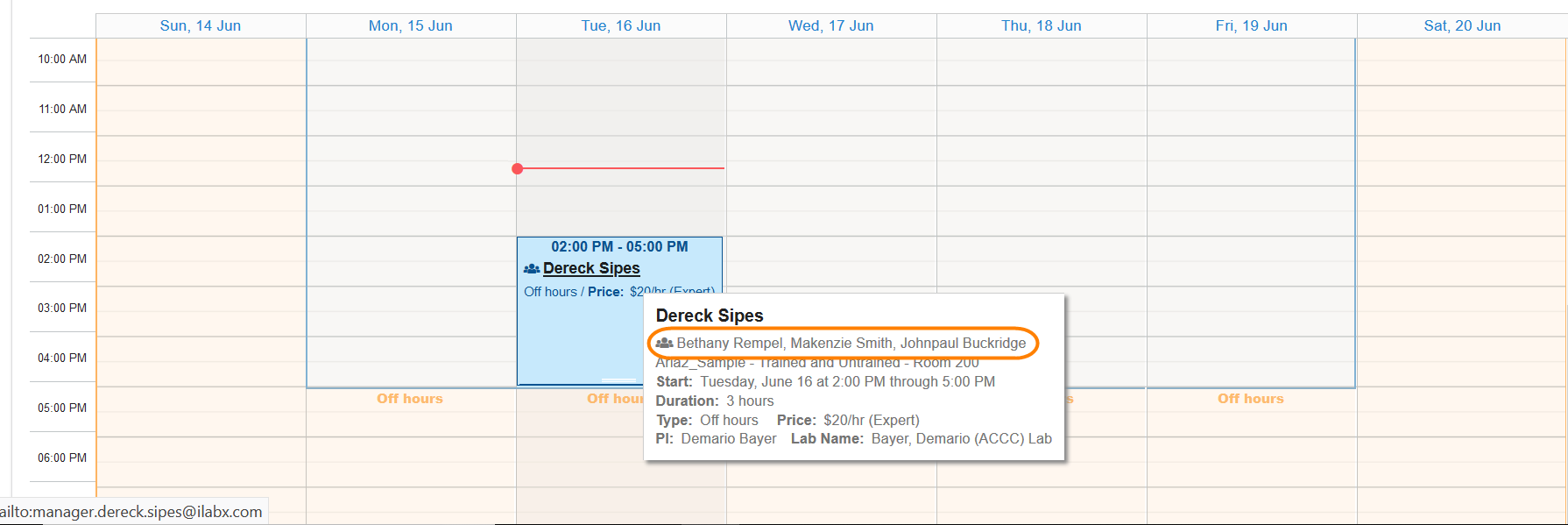
If a user is added as a collaborator on a reservation the reservation will show on their My Reservations page.