Invoices can be accessed from various locations within the iLab system (link on the left-hand navigation, billing tab of a Core, link e-mailed to a user). Accessing an invoice opens up an interactive view that provides details on the contents of the invoice and allows for various actions. Note that this interface has a number of features only available to Core Administrators and Staff, as indicated in the article.
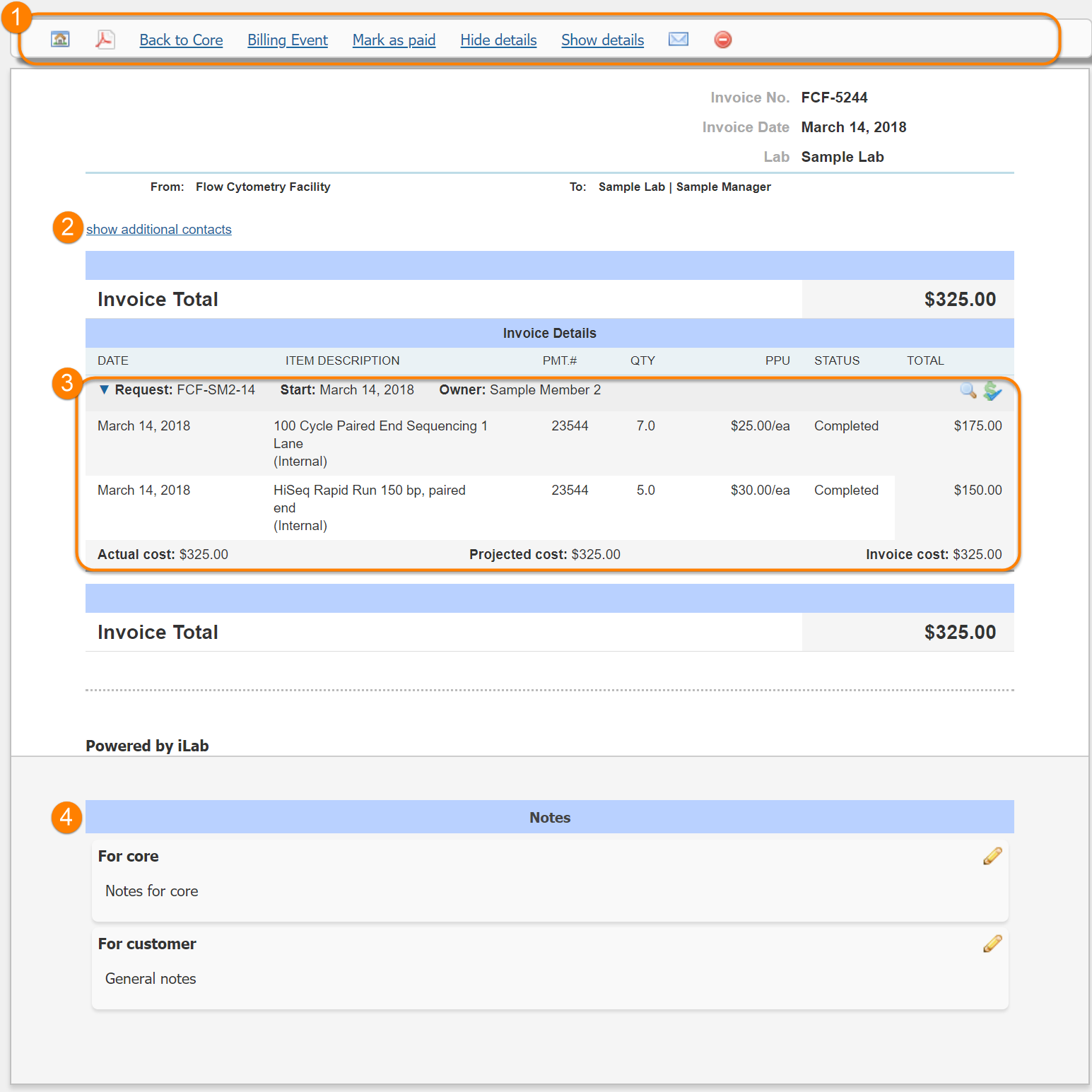
-
Invoice actions:
- Home (house icon): Go back to your Homepage
- PDF (pdf icon): Generate a PDF (non-interactive) version of this invoice
- Back to Core: Core Administrators and Staff only. Go back to the core page.
- Billing Event: Core Administrators and Staff only. Go to the billing event that this invoice is a part of.
- Mark as paid / billed: For Core Administrators and Staff only. Clicking "Mark as paid" will change the status of the invoice to Paid. The button will change to "Mark as billed", and clicking it again will revert the invoice to Not yet Paid.
- Hide details: Collapse all requests ("container" for line items) on the invoice detail below, hiding individual line items
- Show details: Expand all requests ("container" for line items) on the invoice detail below, showing individual line items
- E-mail (envelope icon): Send this invoice by e-mail to individuals who have access to this invoice (each can be selected individually).
- Remove from billing event (red minus icon): Only available to core staff. Removes this invoice and all its charges from the billing event. The charges will go back in the pool of unbilled charges (see Overview of Billing). Note that this feature is only available if the billing event has not been sent to the institution's financial system / ERP.
-
Show additional contacts: List additional contact information related to this invoice:

-
Cost detail: Lists the individual line items on the invoice, grouped by the request they are part of. There are two request level action available:
- View request (magnifying glass icon): Open up a new window the underlying request at the core.
- Change payment information (dollar icon): Change the Fund/Payment information for the request (and its component line items).
-
Notes: Show any notes for this invoice. Core Administrators and Staff will be able to edit these notes with the pencil icon on the right.
- For core: Notes only visible to Core Administrators and Staff
- For customer: Notes visible to everyone with access to the invoice