Core Administrator can manage services, prices and visibility in bulk via file upload. By default, the Bulk Manage Prices, External Visibilities, and Create Multiple Services panel is hidden in the Administration tab on the Core page.
Contact iLab Support to enable bulk management capabilities for your facility. 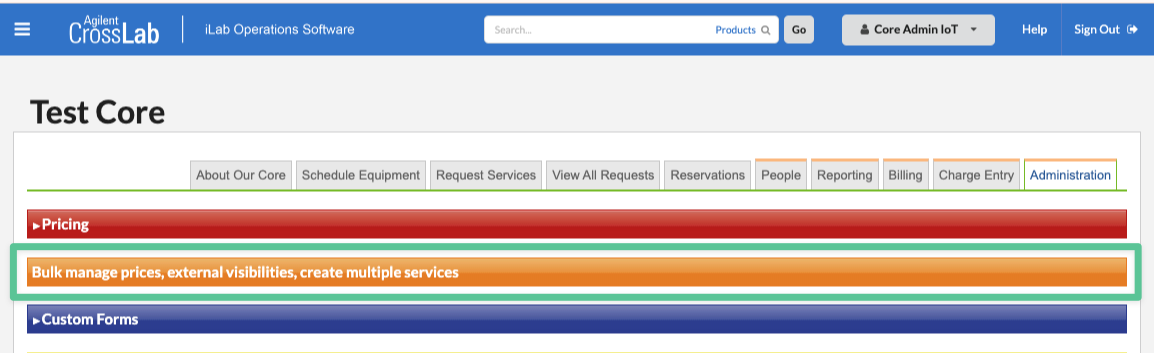
Once this setting is enabled, Core Administrators can efficiently:
Download List of Services and Prices
To download the current list of services and prices offered by the core facility:
- Go to the Update Prices and Visibility tab.
- Click the link in Step 1 to download the file upload template. This template includes all services, prices, and visibility settings offered by the core, which you will use for bulk updates.
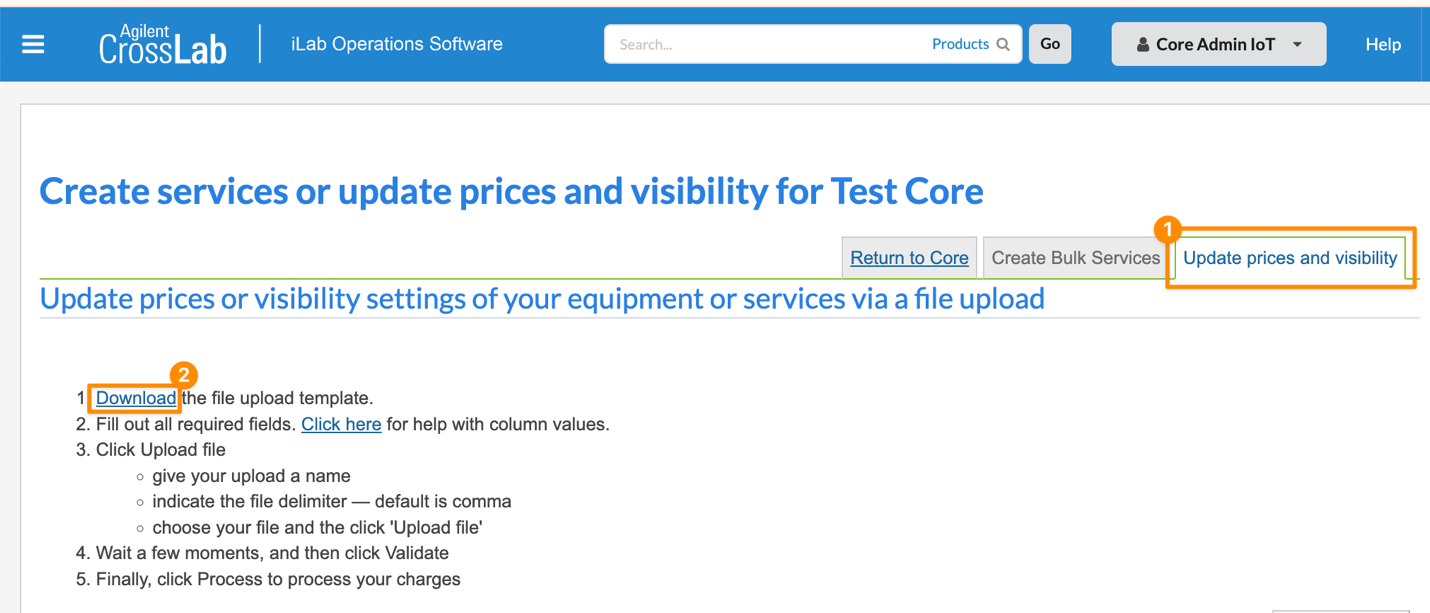
Creating Services or Updating Prices in Bulk
To create services or update prices and visibility of services in bulk via file upload:
- Navigate to the Create Bulk Services tab for service creation or the Update Prices and Visibility tab for updating.
- Click the link in Step 1 to download the relevant file template.
- Open the file and complete all required fields.
Note: For column value assistance, click the link in step 2.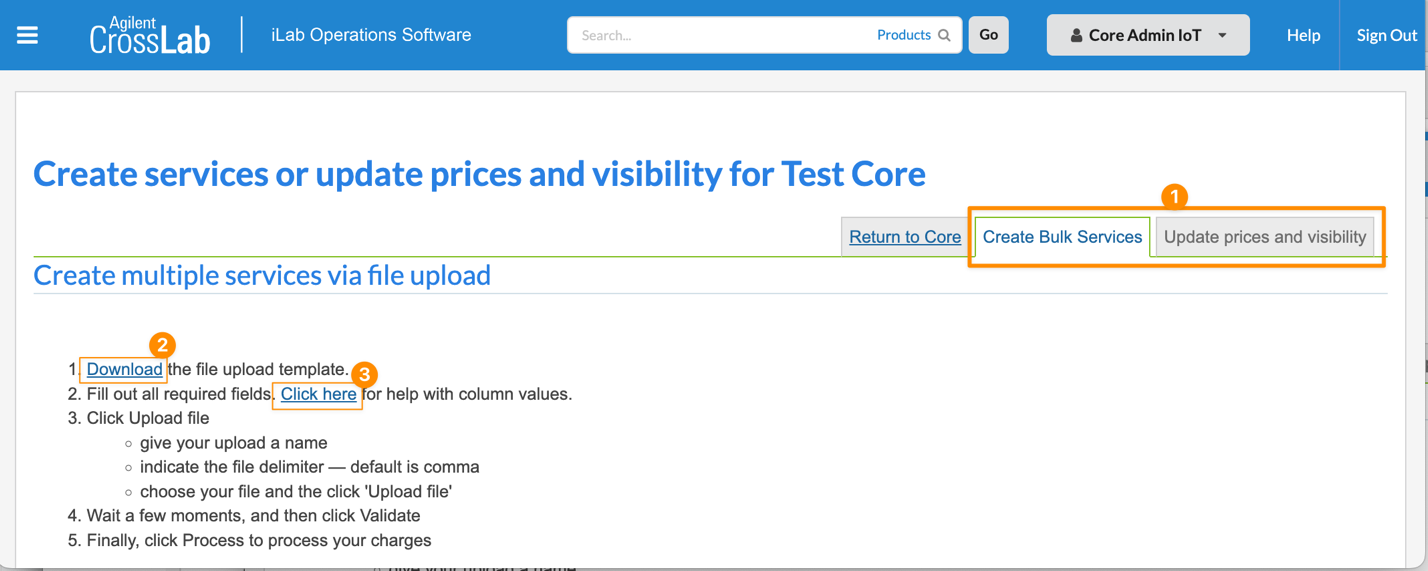
- Click the + Upload File button located to the right of your screen, then:
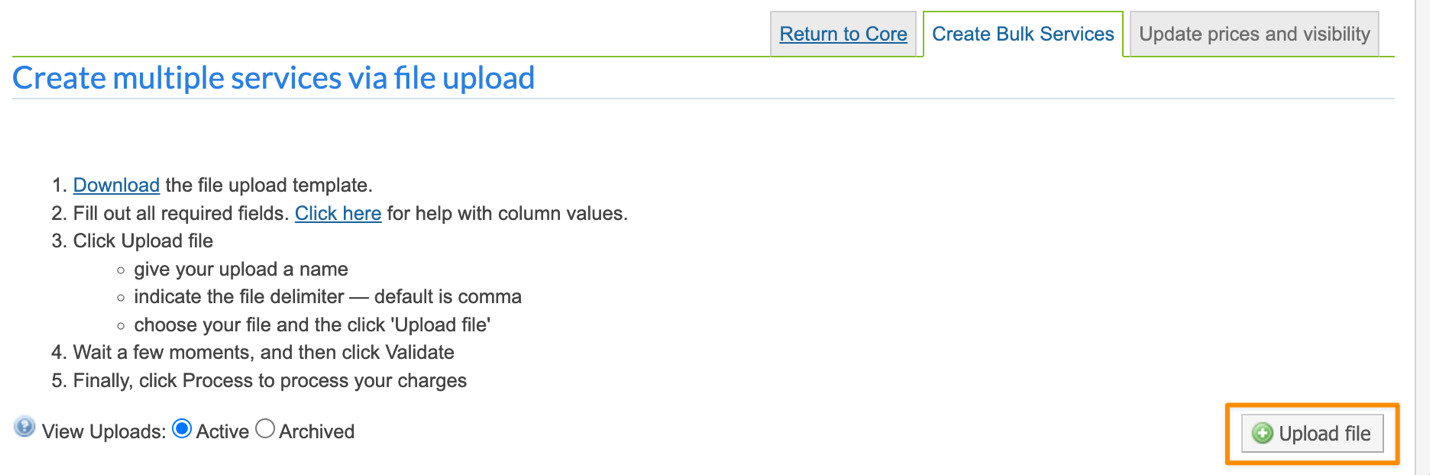
- Once the system uploads the file, click Validate File.

- The Status column will show "File Valid" or "Errors Present."
- In the Actionscolumn, you have button options to "Show Details," "Download Original," or "Download Explained."
- If errors exist, a summary will list "Total Entries" and "Failing Lines" with their numbers. Click "Download Explained", and review the error(s) as needed.
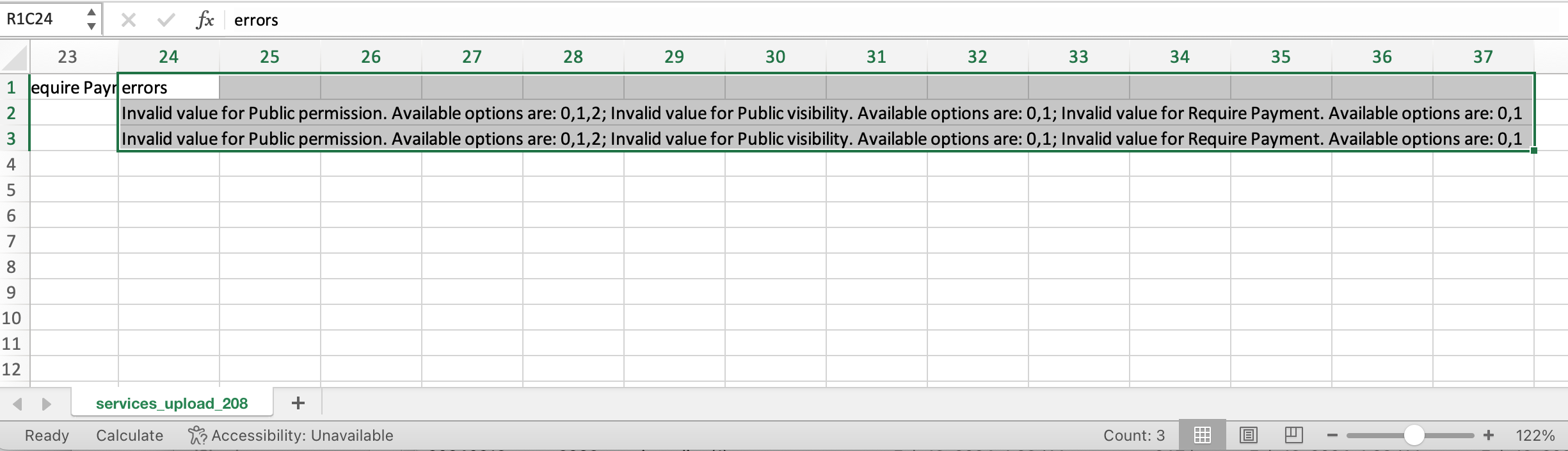
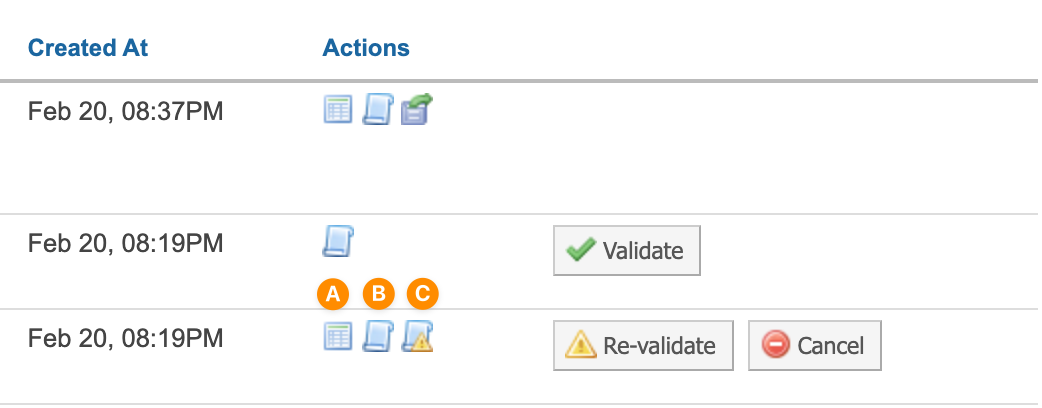
- If errors exist, a summary will list "Total Entries" and "Failing Lines" with their numbers. Click "Download Explained", and review the error(s) as needed.
- If the valid lines are ready for processing, click the Process button to complete the creation or update. This processes only error-free entries. Use the Cancel button to abort the upload event if needed.