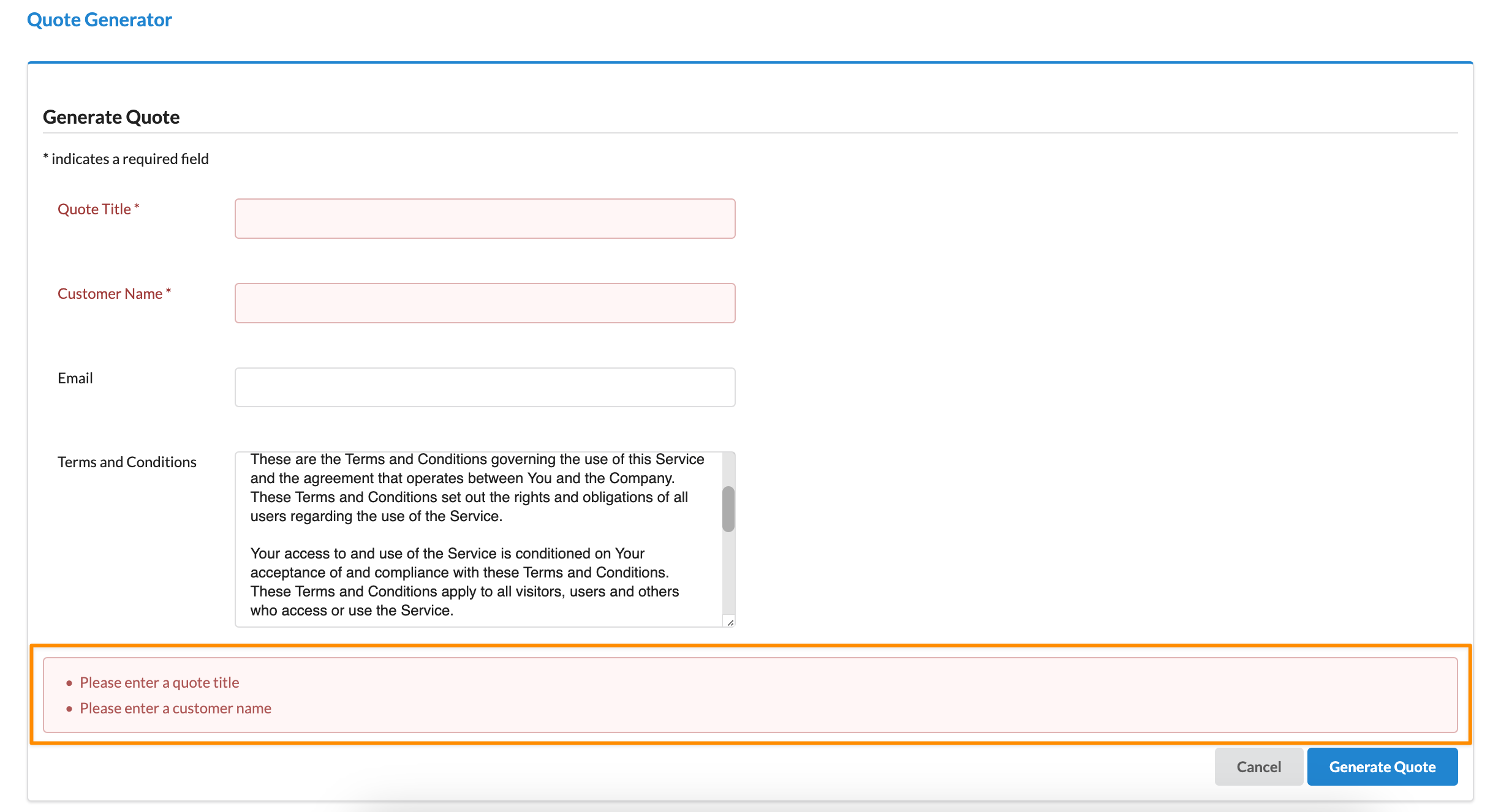iLab's External Quote Generator feature allows core employees to create PDF quotes for users not registered in the iLab system. The feature streamlines the process of creating quotes for non-iLab users, ensuring all necessary information is included and presented professionally in a downloadable PDF format. With this tool, core employees can efficiently manage external service requests and quotes. This guide will walk you through how to enable and use this feature.
Enabling External Quote Generation
Activating the feature to generate external quotes requires turning the relevant setting to ON within the "Service Requests" area on the core Administration page.
- Navigate to the core Administration tab if the core page.
- Toggle the Other Settings panel, and look for the Service Requests subsection.
- Toggle the “Enable ability to generate external quotes” setting to ON. By default, this setting is OFF.
- Fill the “Terms and Conditions” section as needed.
- Press Apply to save the settings.
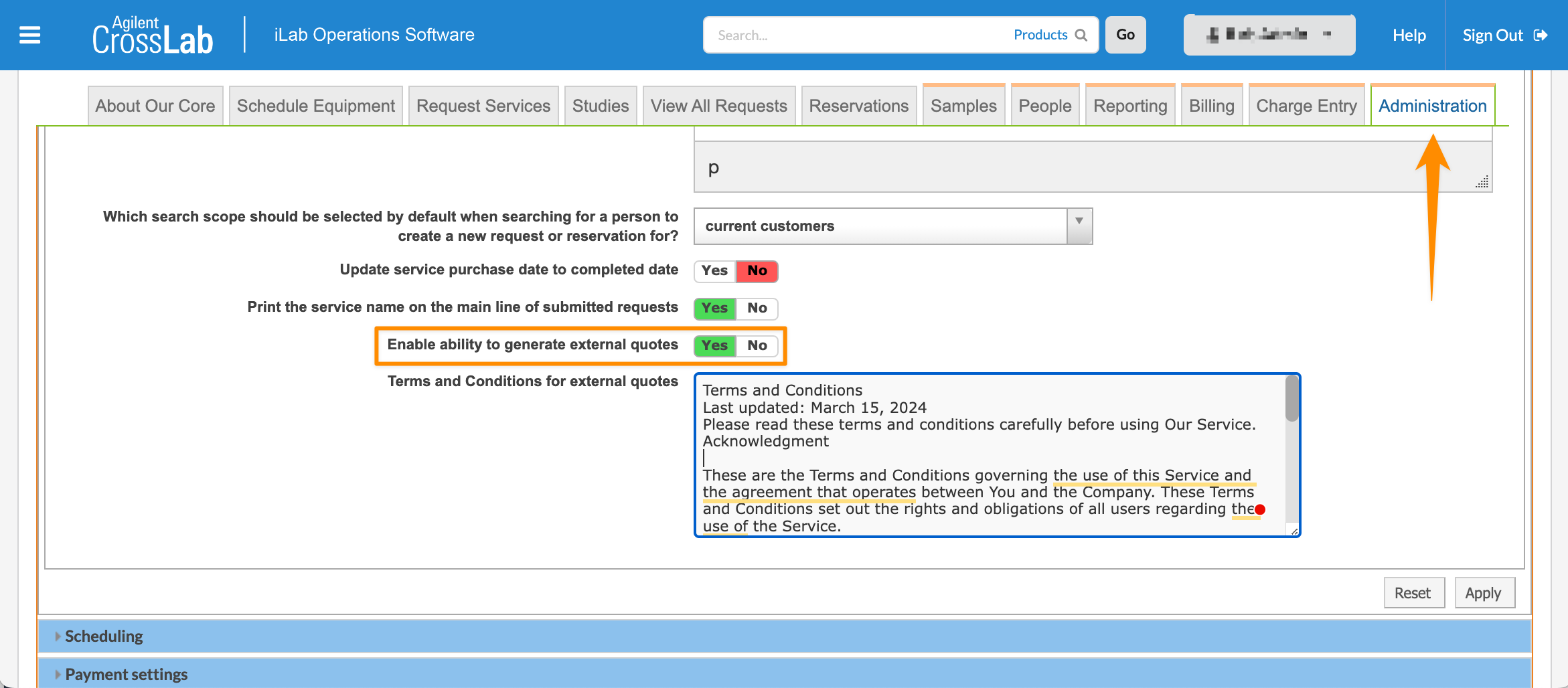
Generating an External Quote
- Go to the core’s Request Services tab.
- Click the "Generate External Quote" button in the upper right-hand corner.
- You will be directed to the Quote Generator page which consists of two sections: Generate Quote and Saved Quotes.

Generate Quote Section
The Generate Quote Section is where users fill out all the necessary information for the quote before generating it.
-
Fill Out the Form: Enter the required information in the Generate Quote form, including:
- Quote Title
- Customer Name
- Email, Organization, and Billing Address
- Quote Expiration Date
- Notes
- Terms and Conditions
- Add Services/Charges: Use the Service Charge field/table to add services or charges to your quote. You can search for services by category or add custom charges.
-
Action Buttons: Once completed, click “Generate Quote” to create the PDF quote or “Cancel” to abort the process.

Saved Quotes Section
The Saved Quotes Section is where users access and manage their previously generated quotes, including options for editing, duplicating, deleting, and viewing history. 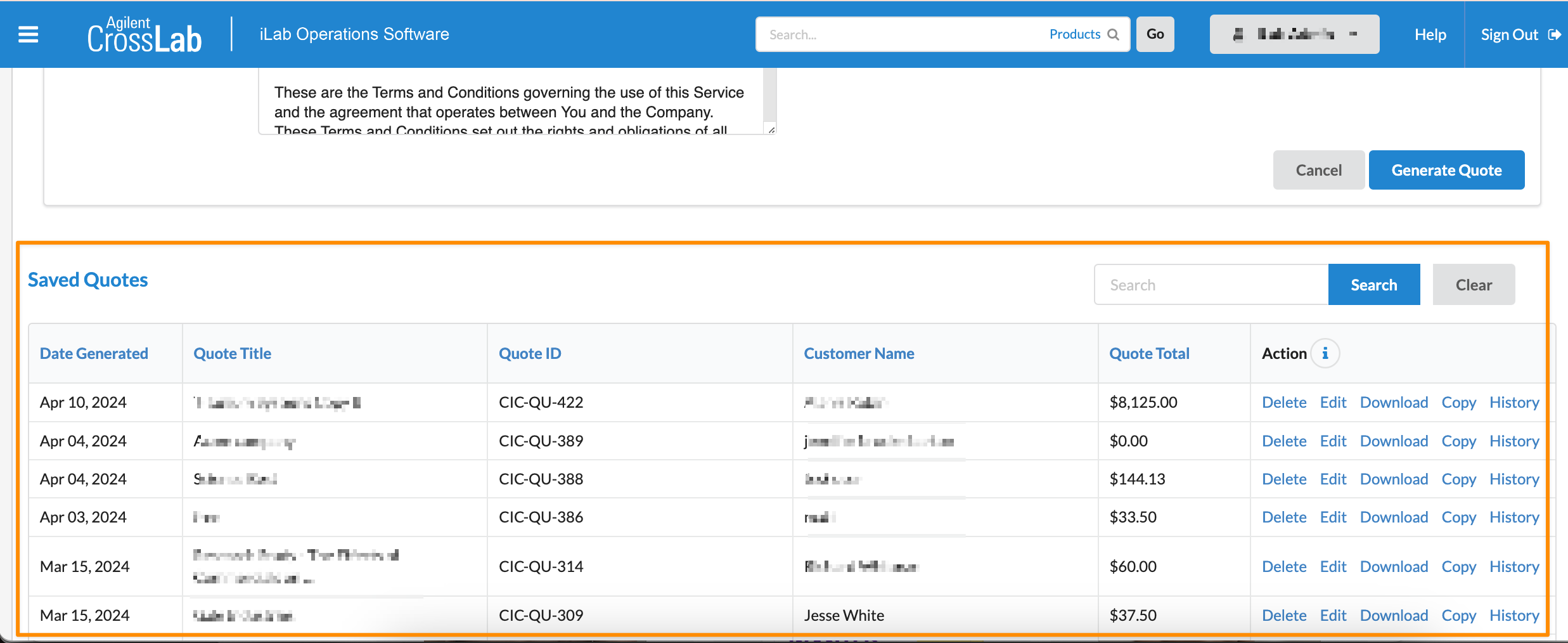
- View Saved Quotes: This section lists all generated quotes where they can be edited, deleted, downloaded, copied, or viewed for history.
-
Perform Actions: Use the Actions column to manage your quotes:
-
Delete: Core employees can permanently remove a quote from the 'Saved Quotes' list.
- Upon selecting "Delete," a confirmation prompt appears, asking, "Are you sure you want to delete this quote?" to prevent accidental deletions.
-
Edit: This function enables core employees to revise any details within a saved quote, including fields and service/custom charges listed in the Service Charge table.
- Selecting "Edit" loads the quote into a new tab for modification, ensuring that the original data remains intact until changes are confirmed.
- Note: The 'Saved Quotes' section will not be displayed in Edit mode to focus on the editing task.
- As edits are completed, two options are presented: "Cancel Changes" and "Save Changes", both located at the bottom right of the form. The Quote ID remains unchanged to maintain consistency.
- Download: This option permits the downloading of the latest PDF version of the quote, ensuring core employees can easily access and distribute the most current information.
-
Copy: Core employees can generate a duplicate of any saved quote, which opens in a new browser tab for further editing.
- The copy will include the original quote's services/charges and Terms and Conditions but will exclude other text fields.
- The action buttons for the copy are "Generate Quote" and "Cancel" positioned at the bottom right.
- A new Quote ID is assigned upon generating the copy, distinguishing it from the original.
-
History: This feature offers an overview of all prior versions of a quote, serving as an audit trail or version history.
- The interface showcases a table with columns for the name of the individual who generated or modified the quote, the date/time of generation or modification, and a downloadable PDF file of the quote. The PDF's title format encapsulates the Quote Title, Quote ID, and the date/time stamp of the PDF generation/modification, providing a clear and accessible record of changes.
-
Delete: Core employees can permanently remove a quote from the 'Saved Quotes' list.
PDF Quote Overview
When you press the "Generate Quote" button, the system automatically assigns a Quote ID to the new quote and creates a PDF file, available in the 'Saved Quotes' section. This PDF includes:
- Institution and Core name, and Logo
- Quote Details: Title, ID, Date Generated, and Expiration Date
- Summary: Customer Information and Billing Address
- Charges Summary: List of services/charges with quantities, prices, and taxes
- Quote Total and Terms and Conditions

Additional Features
-
Search and Sort: You can search for quotes by title, ID, or customer name and sort the table columns to easily find the information you need.
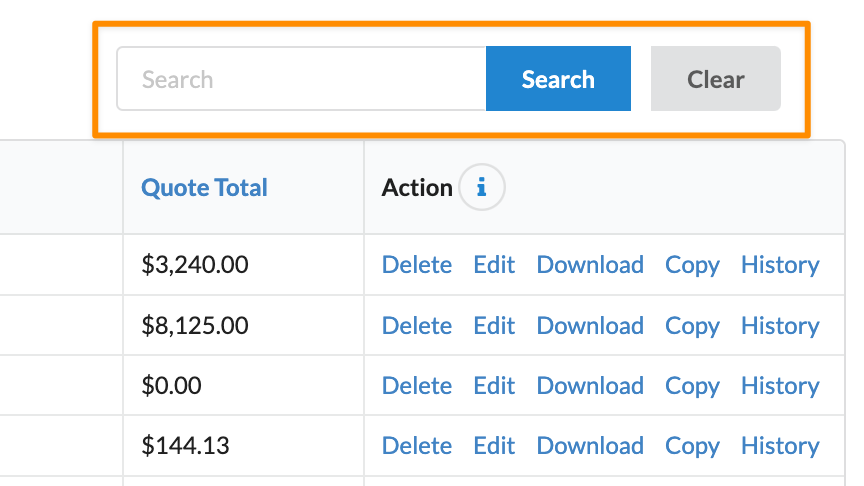
-
Validation: The system validates required fields and ensures all information is accurately captured before allowing a quote to be generated.