The "View Charges" button is found on the Billing tab. The "View Charges" button will display all confirmed and completed charges that have not yet been added to a billing event. This is helpful for groups that like to look over their charges prior to creating a billing event.

A list of all confirmed equipment and completed service charges will display. There are many actions you may take on a charge from the list of upcoming charges:
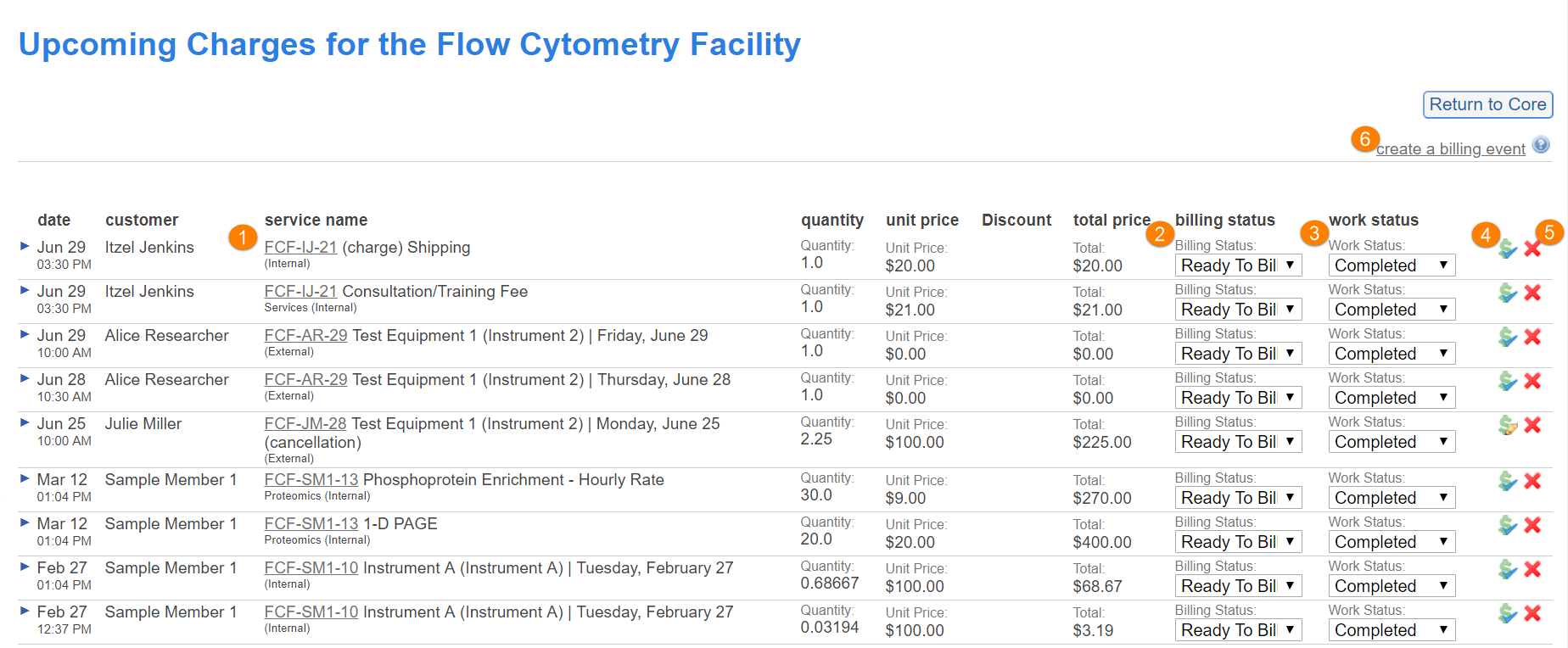
- Open the service request: You may open the service request by clicking on the request ID in the "service name" section.
- Change Billing Status: You may change the billing status of any charge by clicking in the "Billing Status" drop-down box. The charge can be updated to Canceled, Not Ready to Bill, Ready to Bill, Not Billable, or Pro Bono.
- Change Work Status: You may change the work status of any charge by clicking in the "Work Status" drop-down box. The work status can be updated to Proposed, Financials Approved, Processing, Completed, or Canceled. Note: Only charges in Completed Status are able to be billed.
- Change billing information: To change billing information, click on the dollar sign icon to open the payment information window. From here, you may change or update the payment type and/or split the charge among multiple accounts. For detailed information on this action please reference Changing Fund/Payment Information.
- Delete a charge: You may delete a charge by clicking on the red X. Note: Deleting a charge deletes it completely from the system. You will not be able to bill for this charge unless you recreate it.
- Create a Billing Event: You may click on the "Create a Billing Event" link to open the billing event page and create a new billing event. This link displays on both the top and the bottom of the page.
The following options are enabled via institution setting. They may be present on your view charges interface if your institution has chosen to use this functionality.
- Adjust Dates: If you need to adjust the date on a charge, click on the calendar icon. The date window will display.
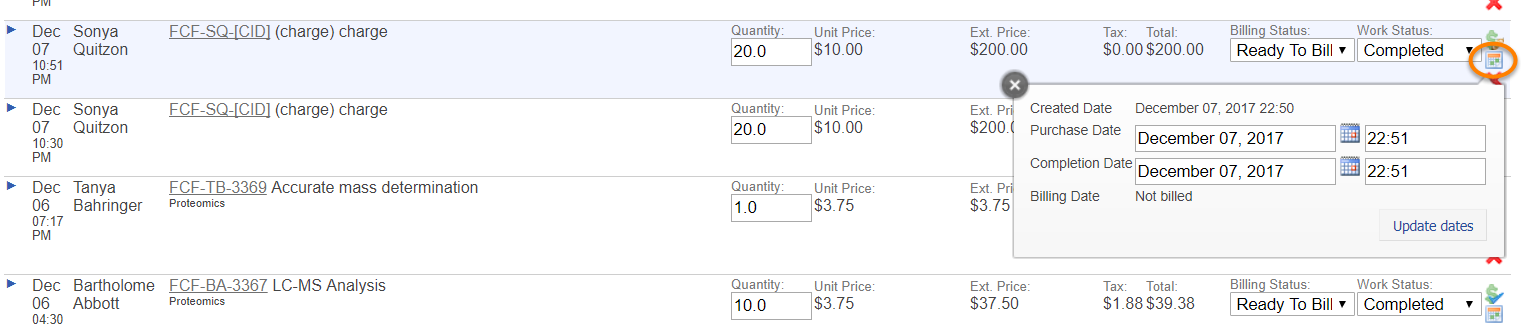
-
View add-on charges: If an equipment charge has had additional charges added to it, you will see a green arrow beside the charge indicating it is an add-on charge.
