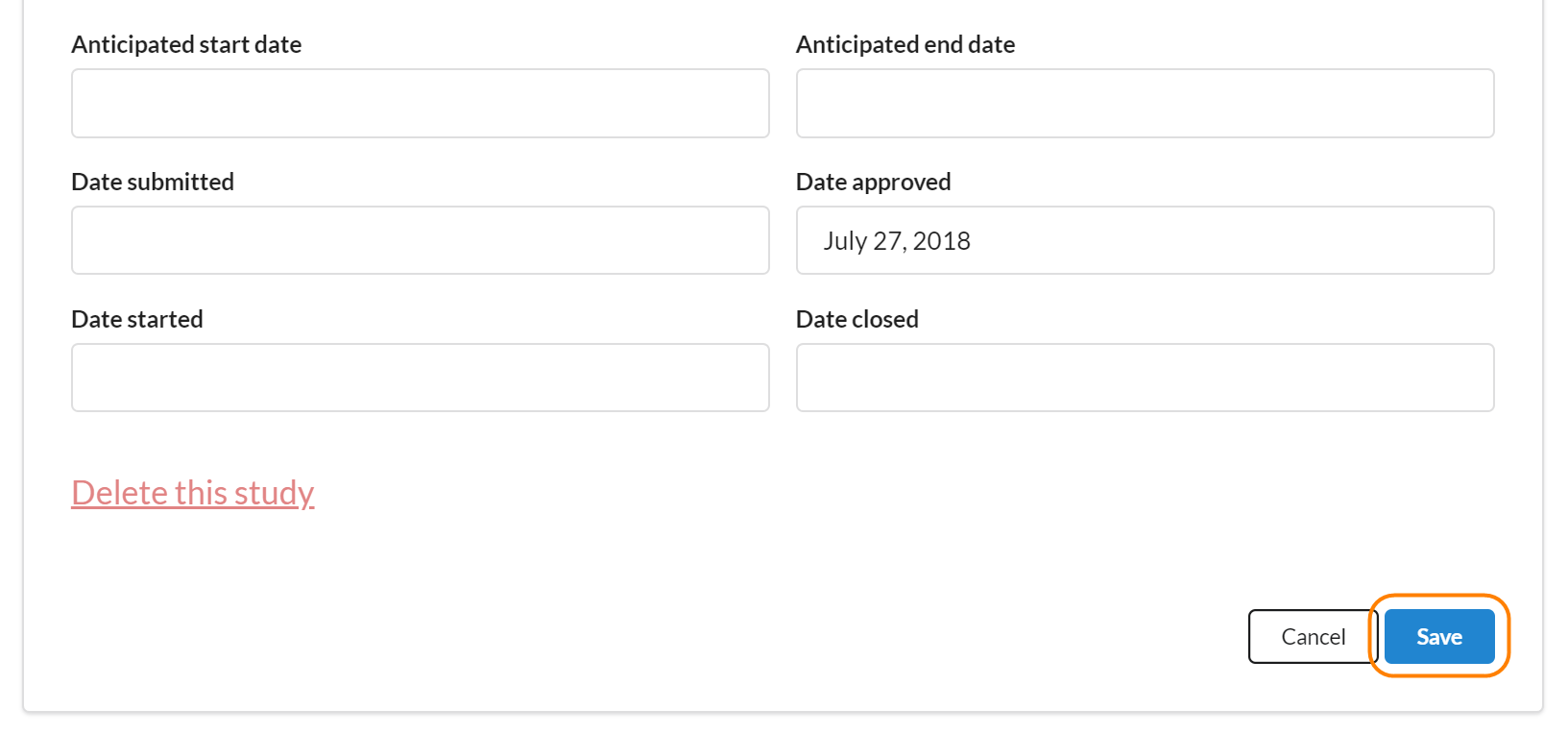Study Review, Further Customization and Approval
Once a study has been submitted (by facility staff or customer), the core facility can review the information provided, move the study through a variety of states, and approve and customize the study such that it is tailored to help meet the needs of the particular study.
There are several steps to review and approve a study:
Study Review Steps
The Studies tab displays a searchable list of active studies. By default, studies are sorted in the order in which they are submitted. For quick reference, high level information is listed for each study in the list view, such as study name, lead PI and contacts, critical dates, and approval status. Basic information is provided for quick access on this summary view. Use the keyword search or the filters on the left side to find a specific study. Click a study name to open the study details for review.
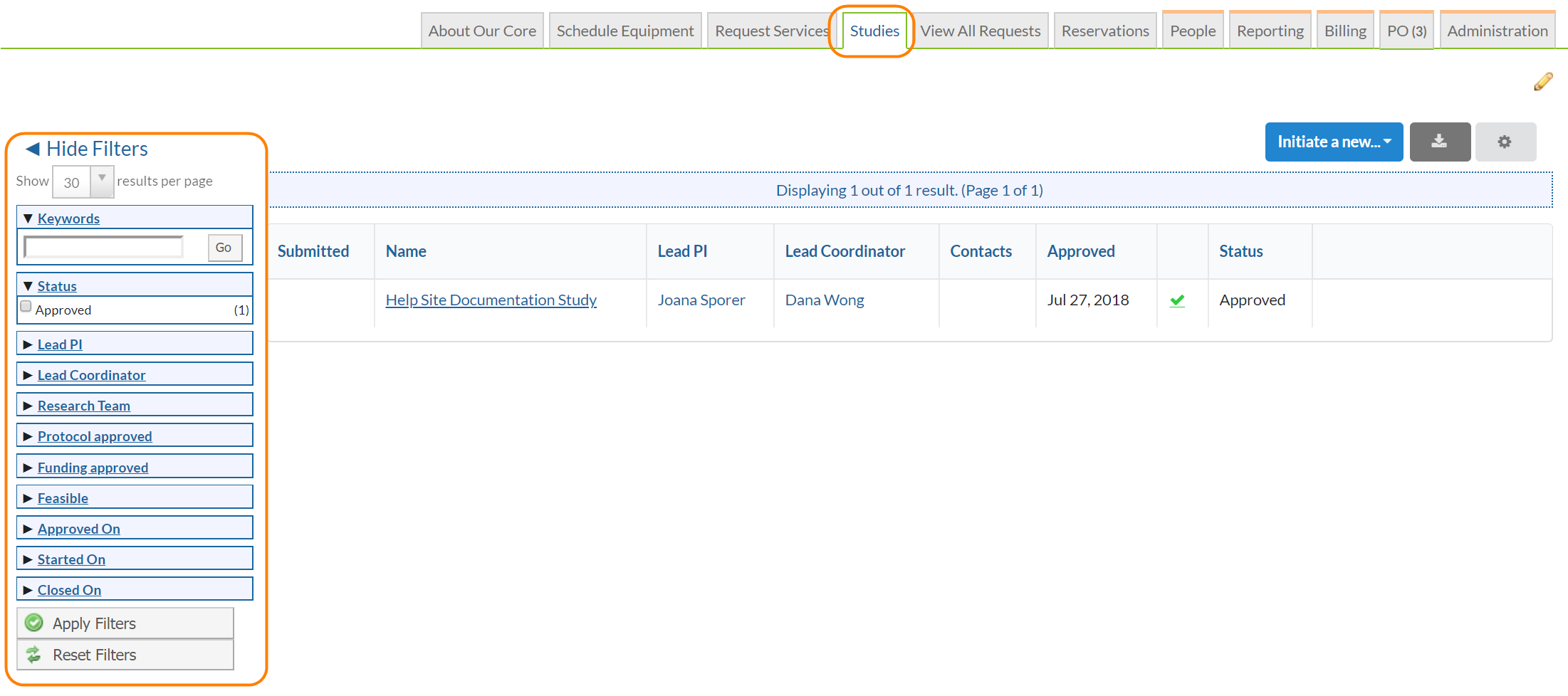
Once you have found a study of interest, click on the study name to open the study and access the detailed view.
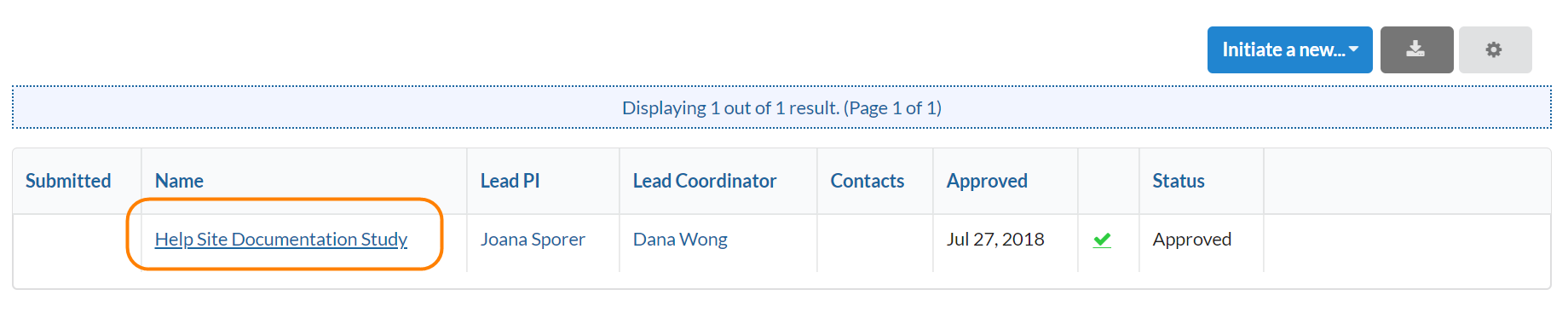
Study Navigation and Panels Overview
Each study is organized into sections that can be quickly accessed using the left-hand navigation menu. If you click on one of the section links in the left hand menu, the page will automatically scroll to the start of that section on the study. This is a good way to quickly navigate your way around a study. For more information about these sections, please see Key Panel Features.
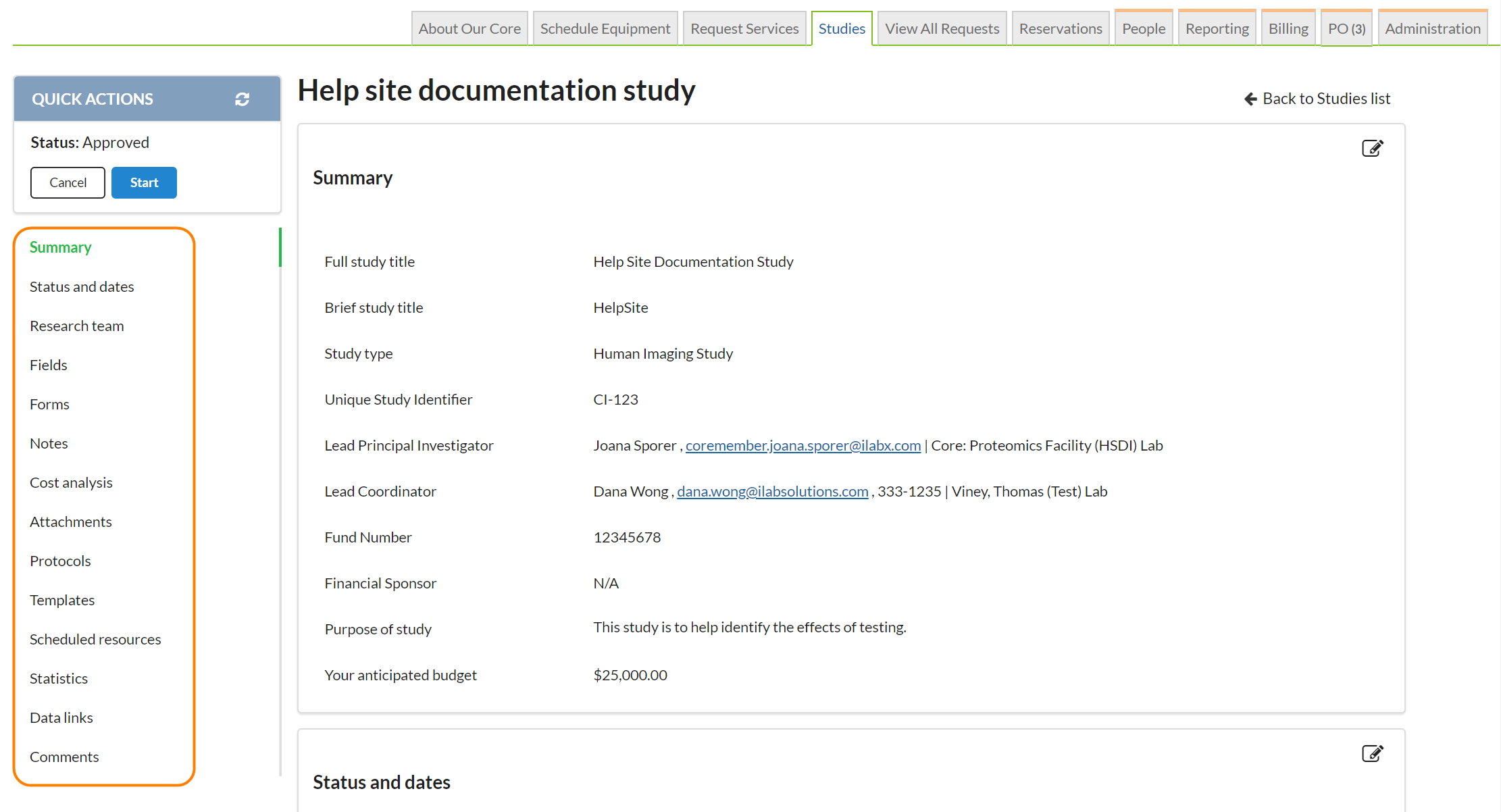
Use the Quick Actions in the left menu to reload the study, update the study to the next state (Core staff only), or initiate a visit or request for the study. Click on a section in the left menu to jump to that section.
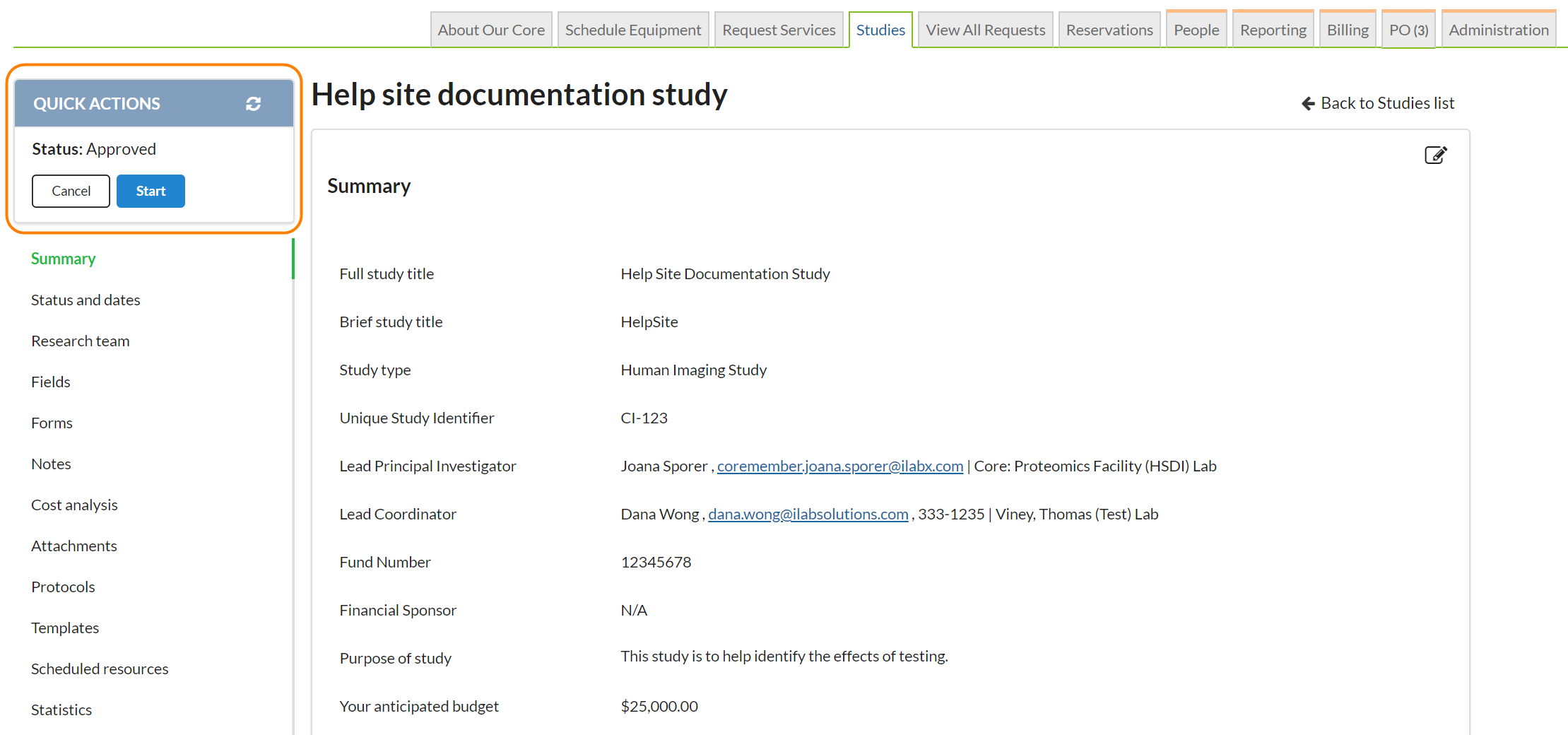
For Core staff only: Besides the navigation links, there is also a Quick Actions bar in the left-hand menu. Here, facility staff can reload the study, move the study through it’s naturally progression by clicking the green button. In the quick actions bar, the facility staff AND the customer can initiate a new visit against the study if a template has already been associated with the study - this can be handy since the left-hand menu floats on the screen no matter which section the customer is viewing.
Edit Study Sections - General
Depending on your privileges, you will see an edit icon in the upper right-hand corner of any section (often also referred to as a panel).
To edit this section of the study, click on the edit icon. This will turn the section into an edit mode where you can make adjustments.
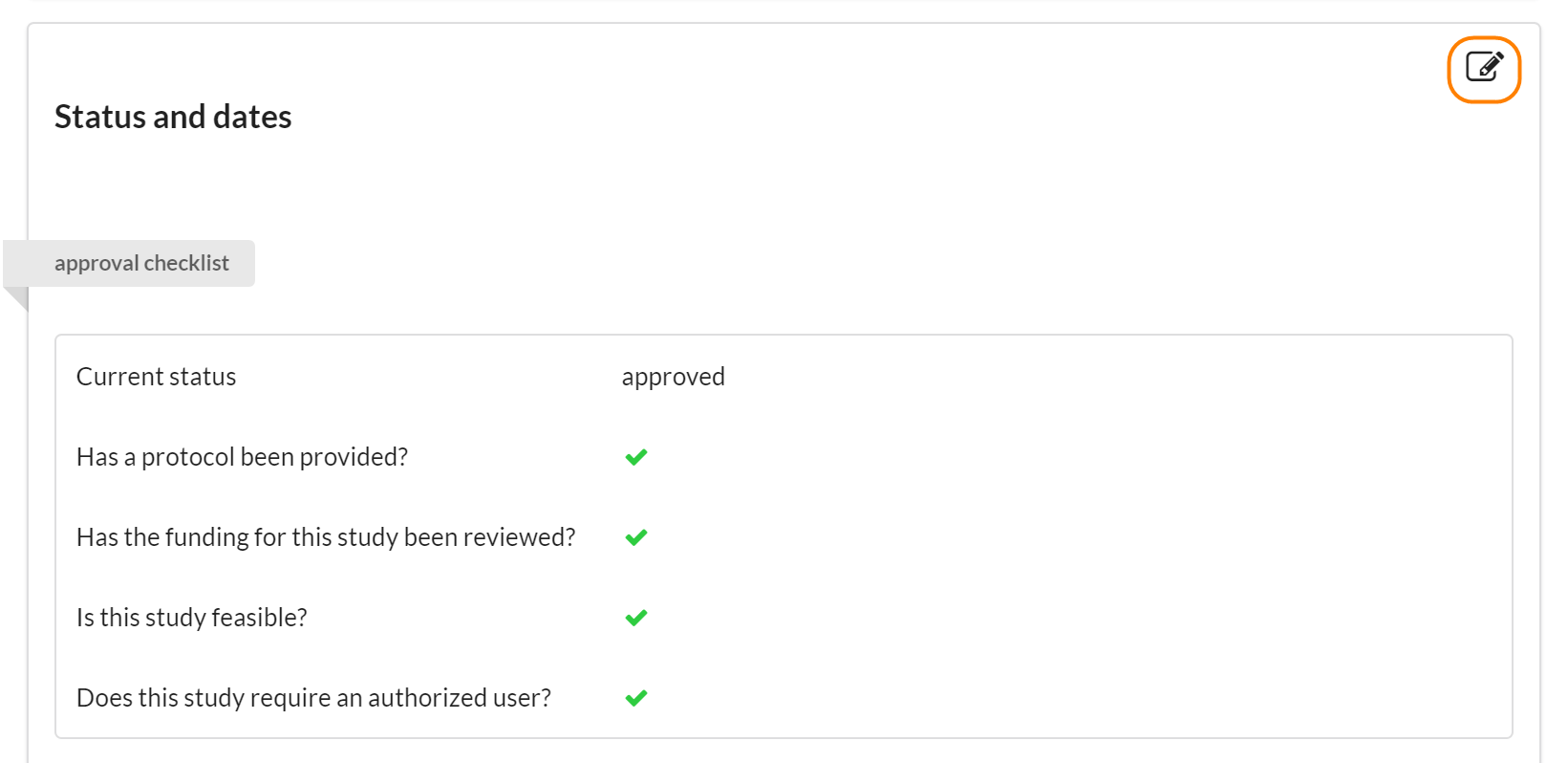
Click the save button after editing a section to save the changes. Or click Cancel to close the editing view without saving any changes.