The Scheduling module allows you to set up calendars for your equipment for use by other customers. The Scheduling settings are separated into two groups, Basic and Advanced. Please contact iLab support to access the 'Advanced' setting options.
Basic
- Include scheduling module? Indicate whether you would like to include the ability to schedule resources in your core. This is turned off by default.
-
Override schedules tab name: You may select a new name for the Schedules tab by entering it here. In the example below, we have changed the tab name to Schedule Resources.

- Scheduling section header name: You may select a new name for the schedule section by entering it here. In the example below, we have changed the section name to "Schedules".
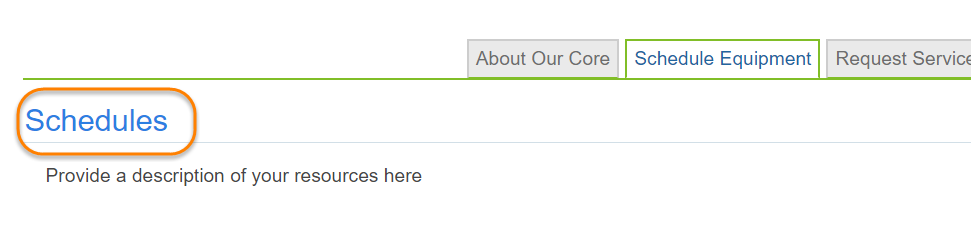
- Scheduling tab description: Entering a description to display for the Scheduling section. In the example below, your description will display in the highlighted area.
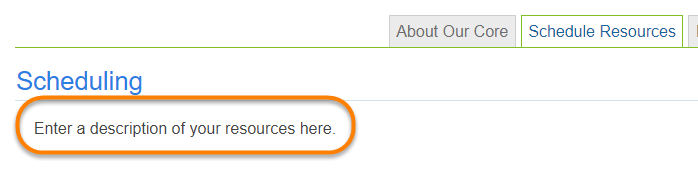
- Quick add events on service requests: Define this field as YES if you would like users to be able to add an event to a service request. The "add event" link will display within the service request. When clicked, it allows the user to schedule a resource.
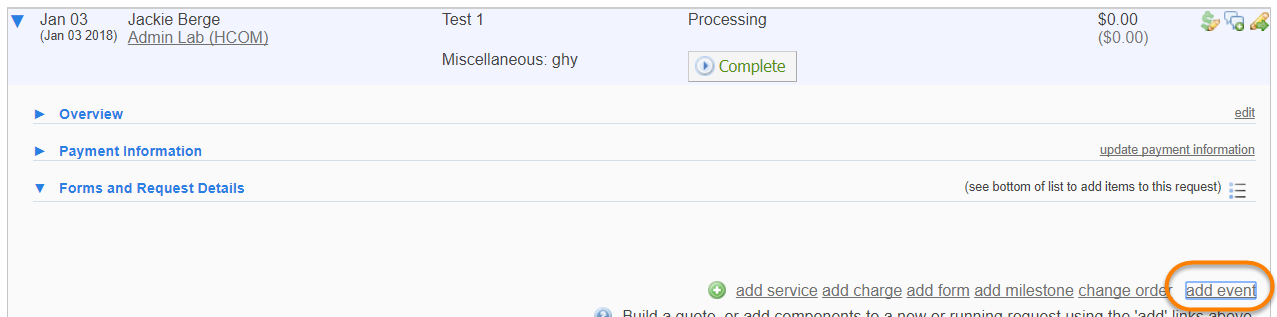
- Allow 'add-on' charges in reservation: If defined as YES, this field will display an "Add additional service charges" link to the reservation. Users may add any additional charges here. This is helpful when charges are added to the reservation other than time (i.e.-consumables).

- Enable recurring events module: Define this field as YES if you would like to be able to schedule recurring events. This means you can schedule for the same time each week, etc. For more settings related to this functionality see Recurring Events Settings.
- Allow users to edit 'add-on' charges after a reservation has passed: Define this field as YES if you would like users to be able to edit add-on charges AFTER a reservation/event has been completed. Add-on charges are in addition to reservation costs and my be added at the time of reservation. Typically, a user cannot edit a reservation after the reservation has started. In this case, a user would be able to edit just the add-on charge.
- Default user for schedule upload usage: Select the default user from which the upload usage functionality should be scheduled. In the case of usage upload, if a match in iLab cannot be found, iLab will need to assign usage to someone. This is the person that it will be added to.
-
Show schedules by category: Define this field as YES if you would like to display the schedules in categories. The categories will show on the schedule equipment page, confirm usage page and the reservations tab (below).
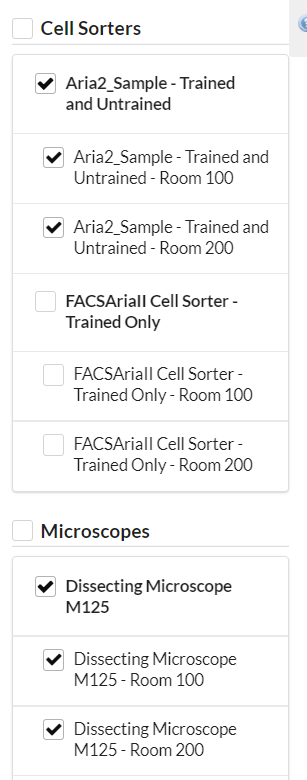
- Always show schedule description: Define field as YES if you would like to display a description for resources. If yes, the description will display as follows. If no, the description link can be clicked on and the description will display. Most groups display the description as it provides valuable information about the resource.
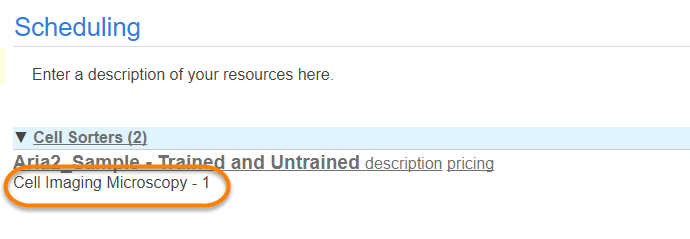
- Show schedule calendars in 24 hour format: Define this field as YES if you would like to display time in 24 hour format on the resource calendar. For example 1 pm will show as 13 in the calendar.
-
Override reservations tab name: You may select a new name for the Reservations tab. In the example below, we have named the tab All Reservations.

- Make reservations tab visible to customers: Define this field as YES if you would like customers to be able to access the Reservations tab. Default behavior is set to no and most groups prefer to keep this hidden from users.
- Reservations section description: This setting has been deprecated.
- Don't charge for schedule usage by default can override on individual schedules: Set to YES if you would like to default to no charge for all calendars. This setting can be overwritten on the individual calendars.
- Allow core members to confirm usage on events: Define this as YES if you would like all core members to be able to confirm usage on events. Define this as NO if you would like ONLY administrators to be able to confirm usage.
- Display shortcut link to finish session on equipment kiosk login screen: If set to yes, users will see a logout URL on the kiosk screen to take them to the finish session screen directly.
- Hide payment field on no charge calendars: Define this field as YES if you would like to hide the payment field on resources that do not have a charge.
- Enable timeline view on equipment tab: Define as YES if you would like users to view a timeline of reservations on the equipment. Timeline view offers a small peek into all of the reservations on all pieces of equipment for one day or week in a horizontal view. Hovering over the reservation will show reservation details.
-
Show usage type colors as borders on timeline events: Usage types can be assigned varying colors that may be helpful to core facilities. If set to YES, in timeline view, each reservation will be outlined in the chosen color.
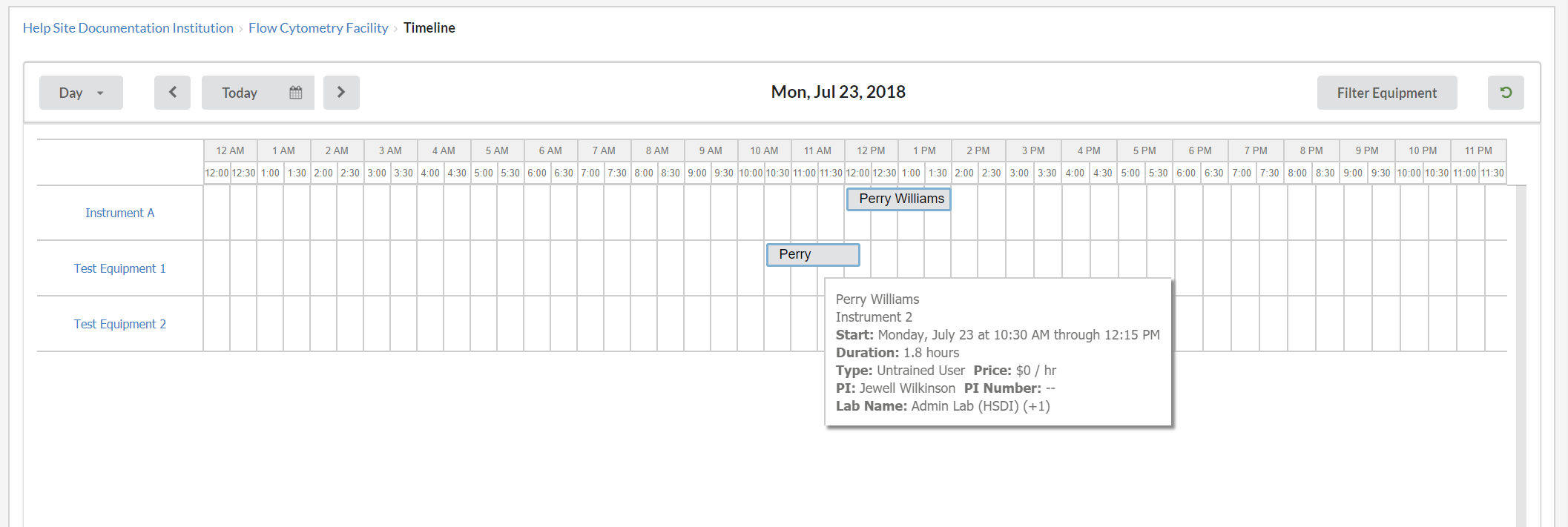
- Display multi-day events like regular events: Define as YES if you would like multiple full day events to display the same as regular events. This will block/shade out the entire day on the calendar.
Advanced
Advanced features can only be configured by iLab associates. Please contact support for questions about these settings.
- Allow use of "scans" in recording actual usage: Define this field as YES if you would like to allow scans functionality to be used in recording actual usage. Scans allow a user or staff to open the reservation details and to start and stop time in running the equipment. Typically this functionality is used for clinical cores.
- Use Advanced Attributes in equipment configuration: Advanced Attributes allows a calendar to use the configurable reservation module. To use, this setting must be defined as YES, AND settings within the individual calendar need to be defined as well. For more information about advanced attributes and configurable reservations, click here.

- Enable usage capping: Define this field as YES if you would like to be able to cap usage for core resources. For more information on usage capping, please see the article Usage Capping
- Allow core managers to interlock equipment? Define this field as YES if you would like to allow core administrators to use the kiosk and interlock module controlling access to the instruments.
- Allow kiosk users to create comments that notify core staff about problems? If defined as YES, kiosk users may enter comments on their sessions that will notify staff of problems with their session or the equipment.
- Use HTTPS for interlock connections: Define this field as YES if you would like to use an HTTPS secure site for equipment connections (recommended).
- Allow users to extend kiosk session (requires equipment kiosk enabled)? Define this field as YES if users should be able to extend their time on a resource through the kiosk.
- Enable volume discounts for equipment: Define this field as YES if you would like to allow volume discounts for specific resources. For more information about volume discounts, click here.
- Enable advanced verification options on completed events: Define this as YES if you would like to use advanced verification. For more information, click here
- Send a reminder email with a link to all events pending verification?: Define this field as YES if you would like to send an email to users about events that are still pending verification. We are currently working on an article with further information.
- Custom text for verification email digest: Enter the custom text you would like to use when sending the verification email.
- Upon landing on your core, how long after the oldest unverified event should a customer be warned? Use this field to define how long an event can remain unverified before a customer received a warning email.
- Upon landing on your core, after how many unverified events should a customer be warned? Use this field to define how many unverified events a customer can accumulate before a warning email is sent.
- Custom text to present to customers on the core-wide warning of unverified events: Use this text editor to compose the warning email texts that will be sent to customers with unverified events.
- Enable manual blocking of profiles on resources?: Define this as YES if you would like to allow for manual blocking of users with a specified amount of unverified events. For more information on blocking, click here.
- Enable automated blocking of profiles form resource schedules?: Define this as YES if you would like to allow for automated blocking of users with a specified amount of unverified events.
- Duration Threshold for duration price on equipment (minutes) : Indicates after how many minutes the duration price will be considered. If this is left blank then Duration Pricing will be considered OFF. If any value is present then Duration Price will be ON for the core.
-
Duration Pricing Eligible Time to Apply toward threshold: Indicates what usage times will be eligible for Duration Pricing.
- Total reservation time: The entire length of the users reservation is used when calculating when the duration threshold has been met.
- Discount eligible hours only: Only usage type hours of a users reservation that have a discount price are used when calculating when the duration threshold has been met.