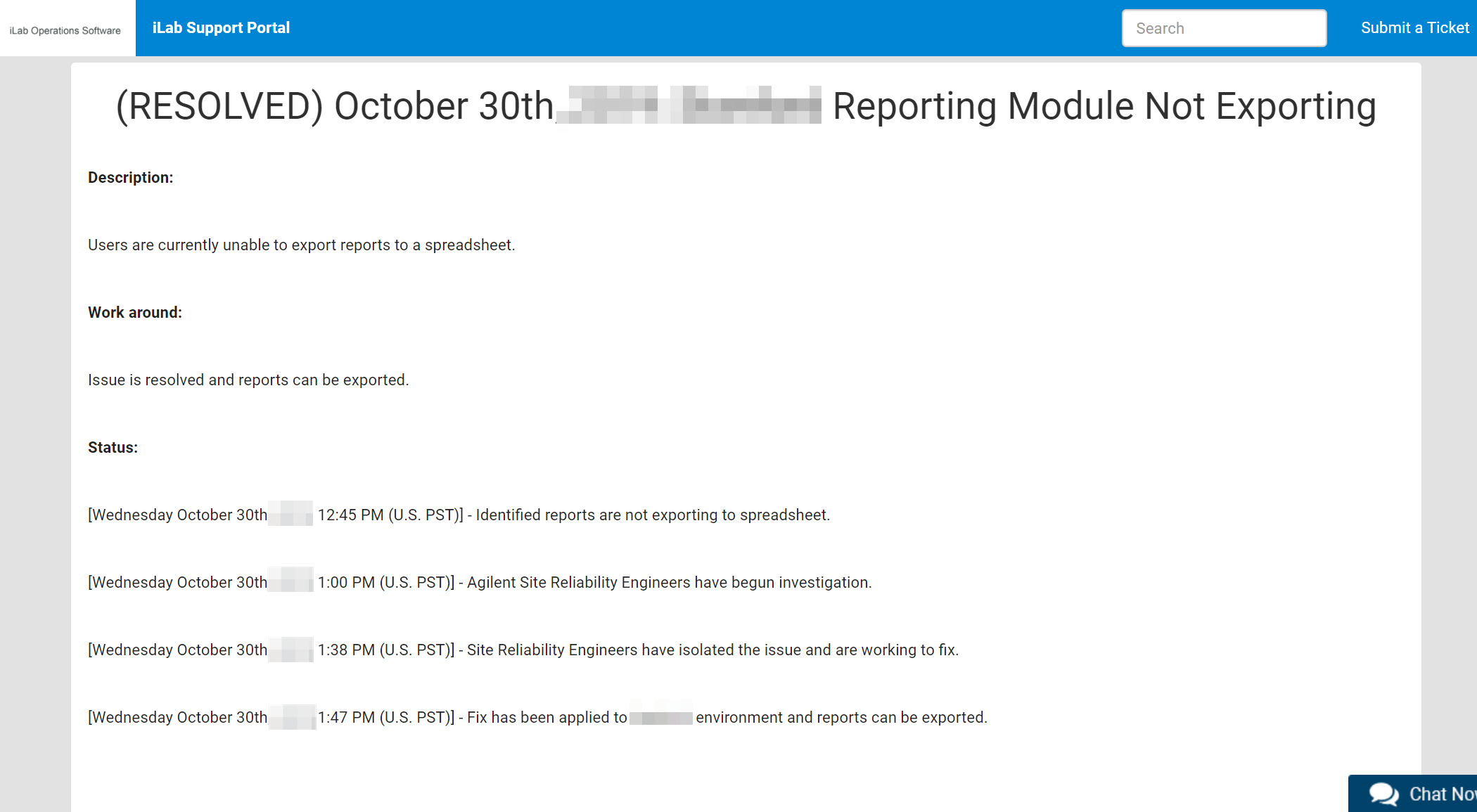iLab users access support resources, contact support, and review their tickets in a number of ways:
- Access iLab Support Portal
- Submit a ticket through the Portal
- Submit a ticket by e-mail
- Review Support Tickets
- Chat with a Support Agent
- Contact iLab Support by SMS
- Contact iLab Support by Phone
- Issue Tracking
Access iLab Support Portal
The central iLab Support Portal can be accessed from within iLab by clicking on the 'Help' link in the upper-right of the screen:

This will bring you to iLab's Support Portal and offer you multiple options to address your question:
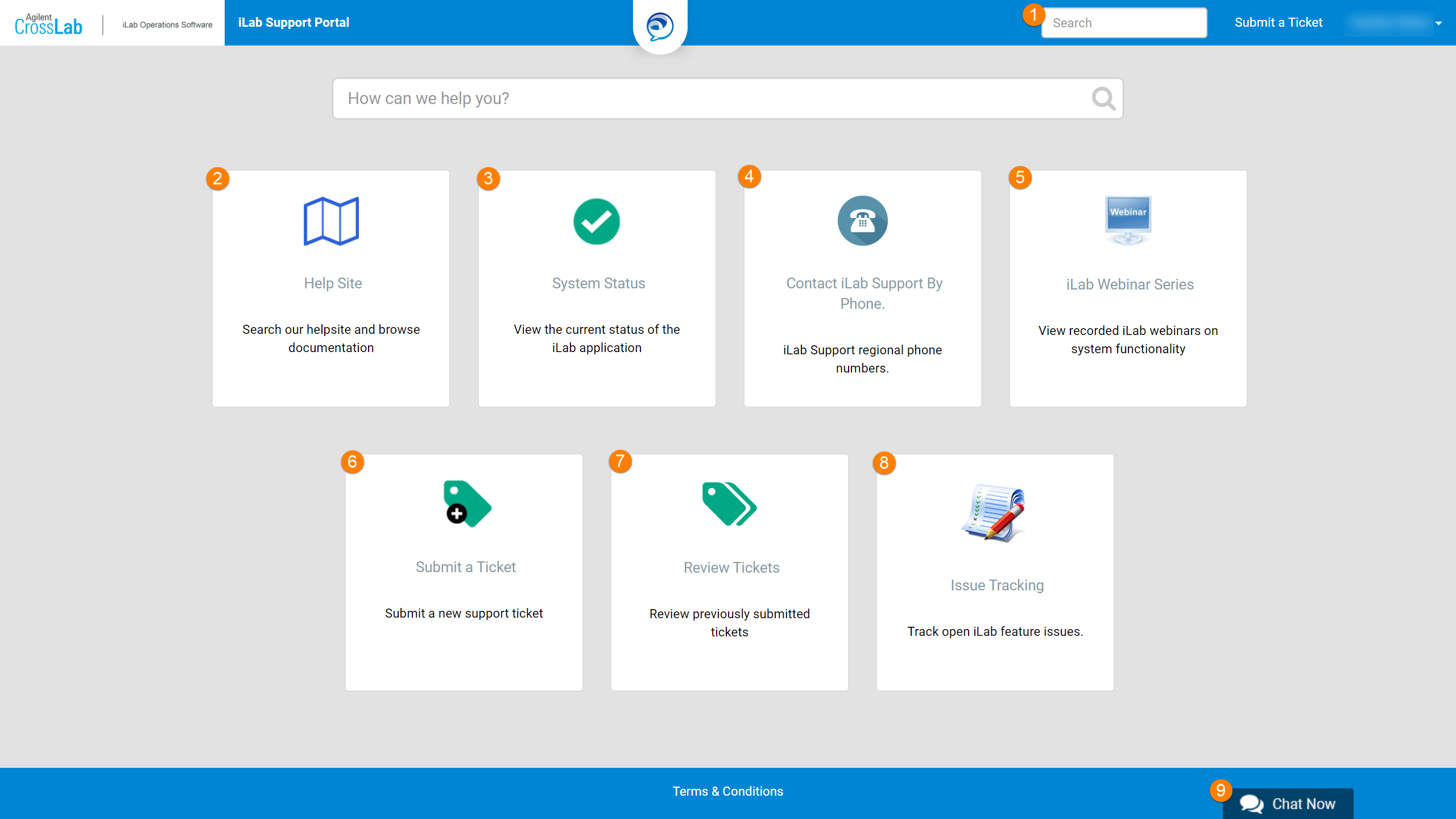
- Search: Search your tickets by number or by name from the Search bar.
- Help Site: Brings you to this Help Site.
- System Status: Directs you to a page that shows the status of all iLab systems, with notes on recent events that would have impacted performance.
- Contact iLab Support By Phone: Directs you to the help site article with all the support phone numbers listed by region.
- Webinars: Access iLab webinar series to learn more about a wide range of system areas.
- Submit a Ticket: Submit a ticket directly in our ticketing system (see below).
- Review Tickets: Review all of your tickets (and also your organization's tickets if you are an Institutional Administrator).
- Issue Tracking: Track major issues that are currently affecting the iLab Site, as well as access to a historical record of feature incidents.
- Chat Now: Have a live conversation with a Support Agent.
Submit a Ticket Through the Portal
To create a new ticket, click on the 'Submit a Ticket' button on the Support Portal page and fill out the New Ticket window that will pop-up:
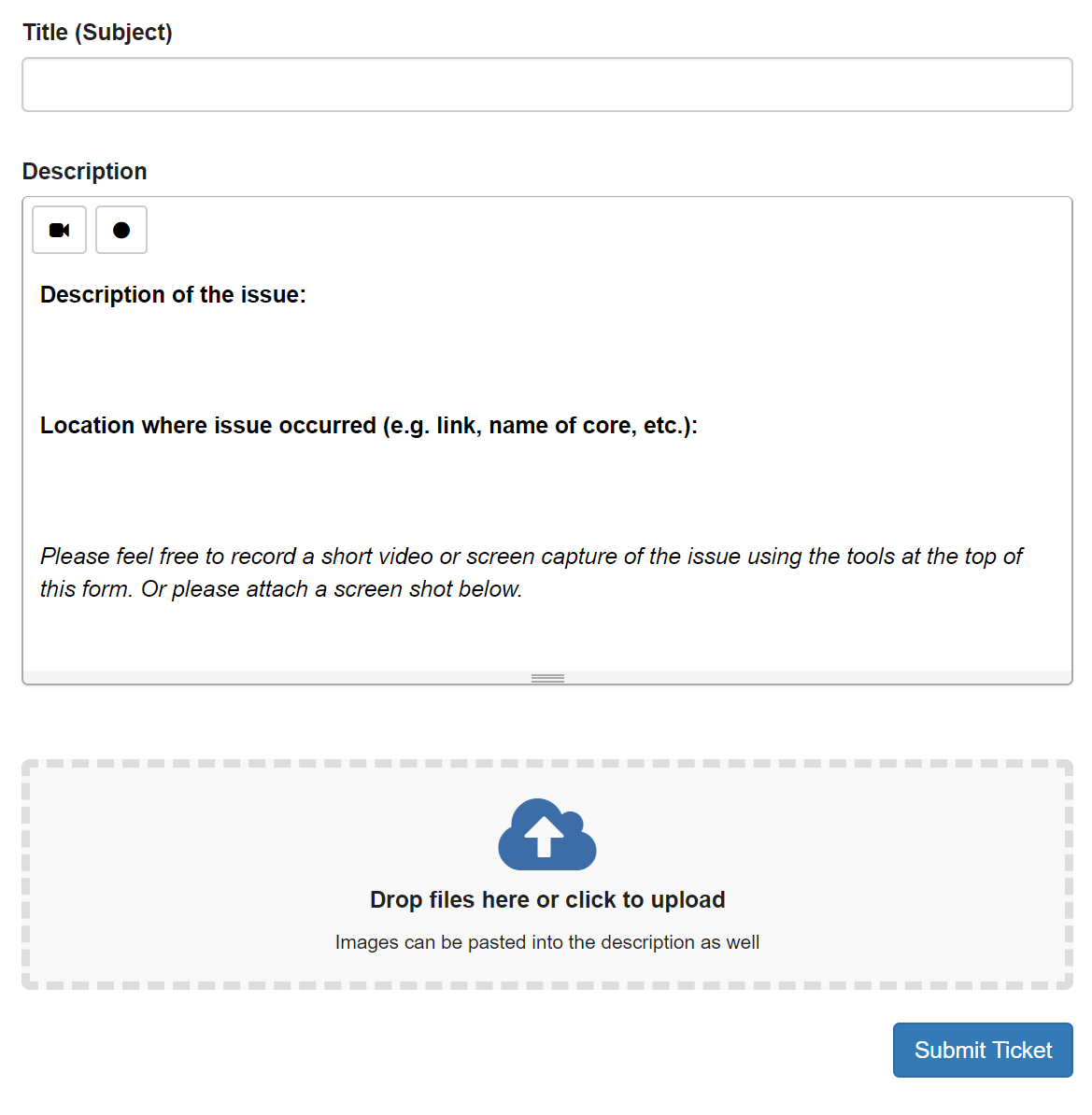
The Subject field should contain relevant information briefly describing the issue or request.
The Description field should contain a detailed description of your request, as this will enable our Support Agents to quickly evaluate and address your request.
You may add a screen recording to your ticket by clicking on the circle 'Record' button. This feature allows you to record your screen, as well as to optionally narrate with your voice, and show exactly what questions or issues you may have. The recording will be embedded directly in the ticket and has a maximum length of 5 minutes. If using the screen recording feature for the first time, you will be prompted to install a browser extension.
To add attachments, you can drag and drop multiple files on the ‘Drop files here or click to upload’ area or click on this area and navigate through your computer files to upload the attachments to the ticket.
Once you have completed the form, click on 'Submit Ticket'. You will receive an e-mail notification with your ticket number for tracking and any update/response added to your ticket.
Submit a Ticket by E-mail
You can also submit a ticket to iLab by e-mail. Include the subject and description of your request or issue in the message and send it to the following e-mail address:
Note that issues submitted by e-mail will create a ticket in the same ticketing system, so you can later review and update the status from the Support Portal, in the 'Review Tickets' page.
Review Support Tickets
You can review all the tickets you have submitted directly from the Support Portal or by e-mail by clicking on the 'Review Tickets' button. This will open up the ticket review panel (some columns have been masked):

- Ticket filter: By default, you will see all of your open tickets. However, you can also choose to review only your closed or all of the tickets. If you are an Institutional Administrator, you will also see options to view all open tickets and closed tickets across your entire organization (i.e. tickets submitted by all other users at your institution).
- Search: Enter terms like ticket number or partial name to filter the list of tickets.
- Export CSV: Download the displayed list of tickets to a .csv file.
- Ticket list: Show all the tickets based on the applied filter criteria. Click on the ticket name or number to access its detailed information, such as current status or history.
Chat with a Support Agent
From the bottom-right of the Support Portal page, you can initiate a live chat session with a Support Agent. Complete the required sections of the chat form and click submit to be connected with the first available agent.
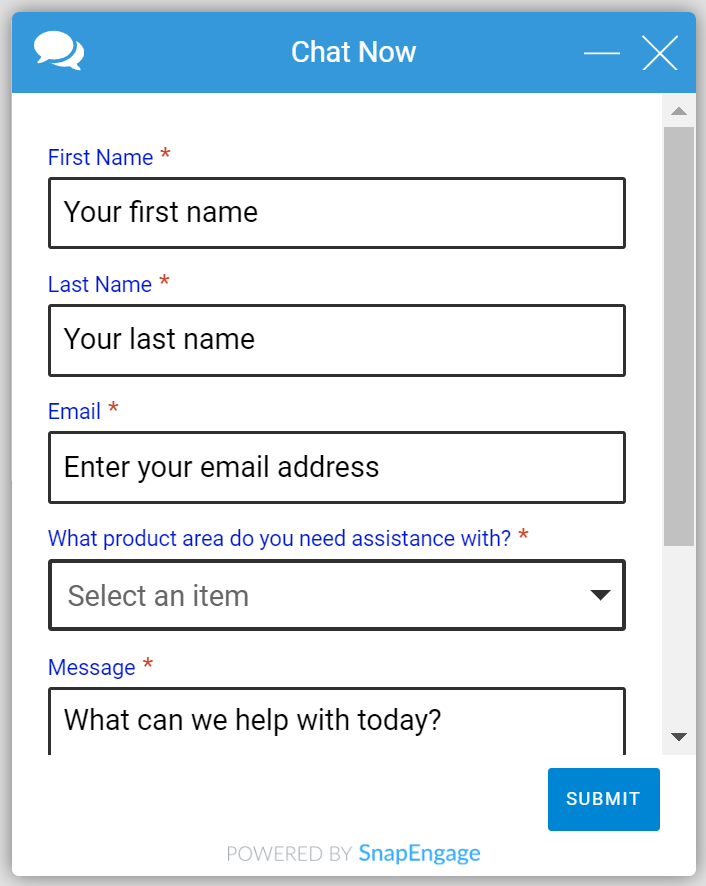
Contact iLab Support By SMS
You can now contact iLab Support through SMS Text Message. Send your question to +1 (408)-413-3760* and you will be connected to the next available agent.
*Standard Domestic/International SMS data and/or rates may apply.
Contact iLab Support by Phone
The iLab support team can be reached directly by phone 24-hours per day during business days. Outside of business days, the phone line can be used to escalate urgent issues. To do so, follow the corresponding system prompts. Please use the appropriate number from the list below:
| Country | iLab Support phone |
|---|---|
| U.S. & Canada | +1-800-690-2957 |
| Australia | +61-1-800-572-319 |
| China | +86-400-820-0661 or +86-800-820-0661 |
| France | +33-0-800-918-672 |
| Germany | +49-0-800-181-9513 |
| Norway | +47-800-15-105 |
| Spain | +34-900-958-741 |
| U.K. | +44-0-808-234-2050 |
Issue Tracking
The 'Issue Tracking' button allows you to check on the progress and details of incidents that cause major disruptions to your workflow in iLab. Clicking on this icon, will direct you to the list of issues. Issues are categorized by the server instance of your iLab application.
![]()
Click on the issue description to access details such as the root cause and resolution time.