External customer numbers are often used by the financial department at an institution to identify external customers within their financial system.
Typically, the external customer number needs to be generated by the institution before creating the iLab account for the customer. Each institution will establish its own workflow for assigning customer numbers, as well as its own format for them.
The external customer numbers can be included in the external billing file. If an external customer is missing an external customer number, the billing file will display a billing error and cannot be completed until the missing customer number has been associated with the external institution or group.
- Add a customer number for an Institution
- Add a customer number for a group
- Edit or delete a customer number
Add a Customer Number for an Institution
To add an external customer number for an entire institution, click on the Add a new institution button in the Institution section of the External Customer Number page.
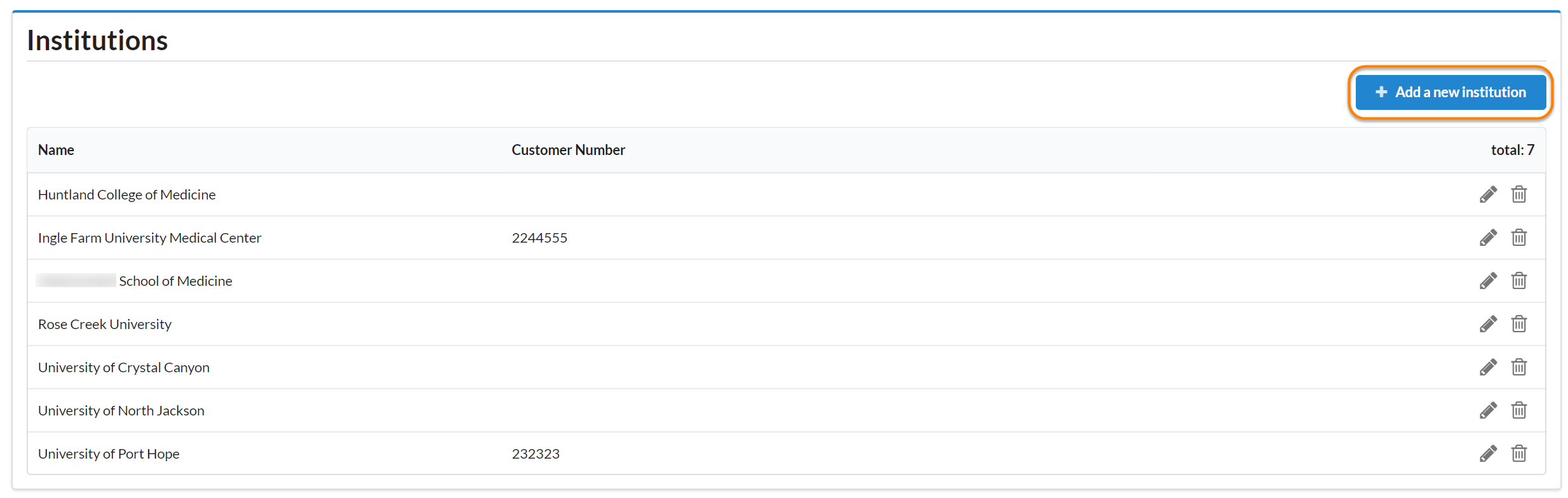
A pop-up box will appear, allowing you to search for the existing institution's name by typing at least two characters. Once the correct institution is visible, click on its name. Below the selected institution, you'll find a free text field. Enter the customer number in this field.
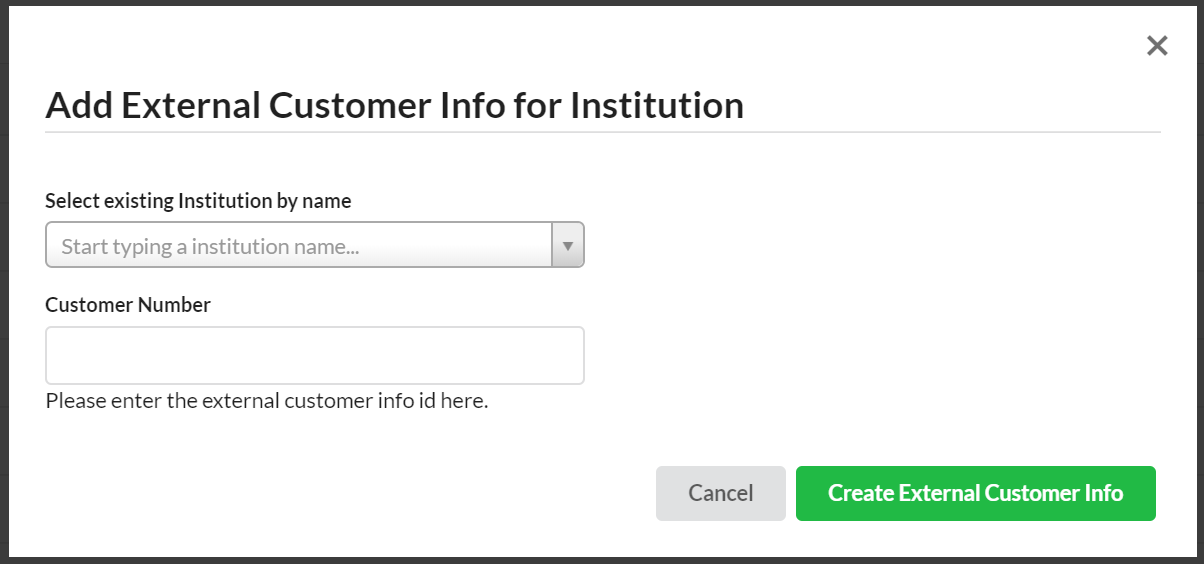
After completing the fields, click the 'Create External Customer Info' button. The institution and its customer number will be added to the list, automatically applying the customer number to anyone associated with that institution.
Add a Customer Number for a Group
To add an external customer number for a group, Click on the 'Add a new group' button within the 'Groups' section of the 'External Customer Number' page.
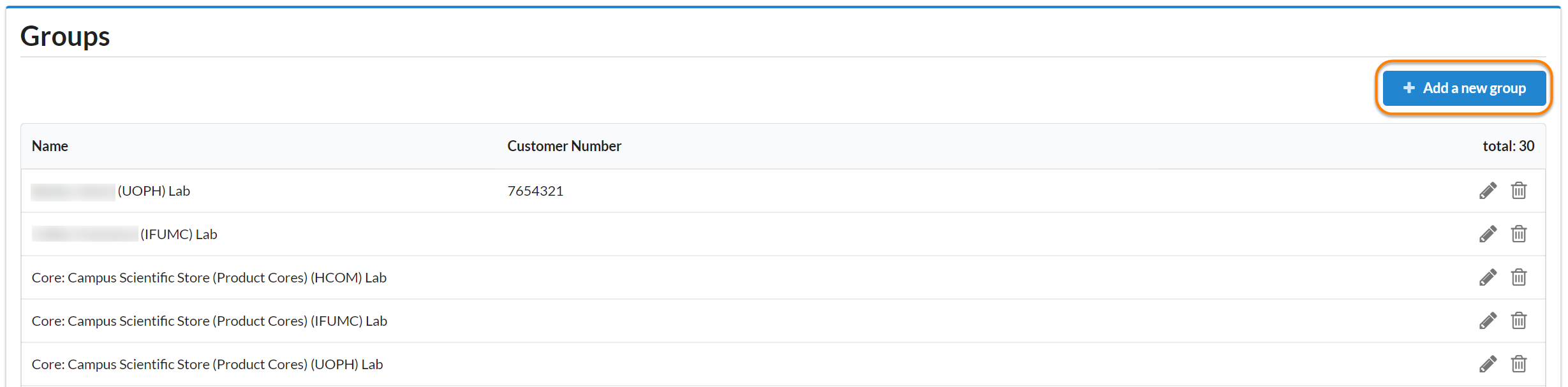
A pop-up box will appear, enabling you to search for the existing group's name by typing at least two characters. Once the correct group is visible, click on its name. Below the selected group, you'll find a free text field. Enter the customer number in this field.
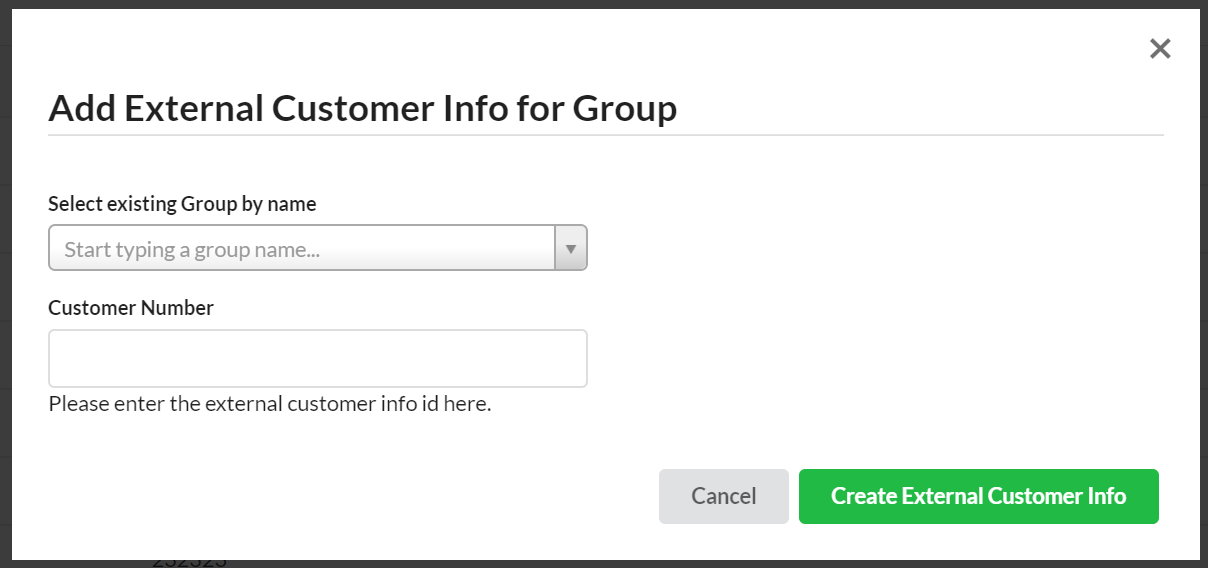
After completing the fields, click the 'Create External Customer Info' button. The group and its customer number will be added to the list, applying the customer number to everyone within the group.
Edit or Delete a Customer Number
To edit a customer number for an institution or group click on the pencil icon to the right of the entry.

This action will open the Customer Number column as a free text field, allowing you to make edits. Click the green check mark to save changes or the gray 'x' to discard them.

To delete a customer number entry, click on the trash can icon located to the right of the institution or group you wish to remove.
